Taper
There are many different ways on how to evaluate the quality of the mesh, one of them being Taper. In this article we will learn what the Taper really means and how to resolve the errors caused by high taper elements.
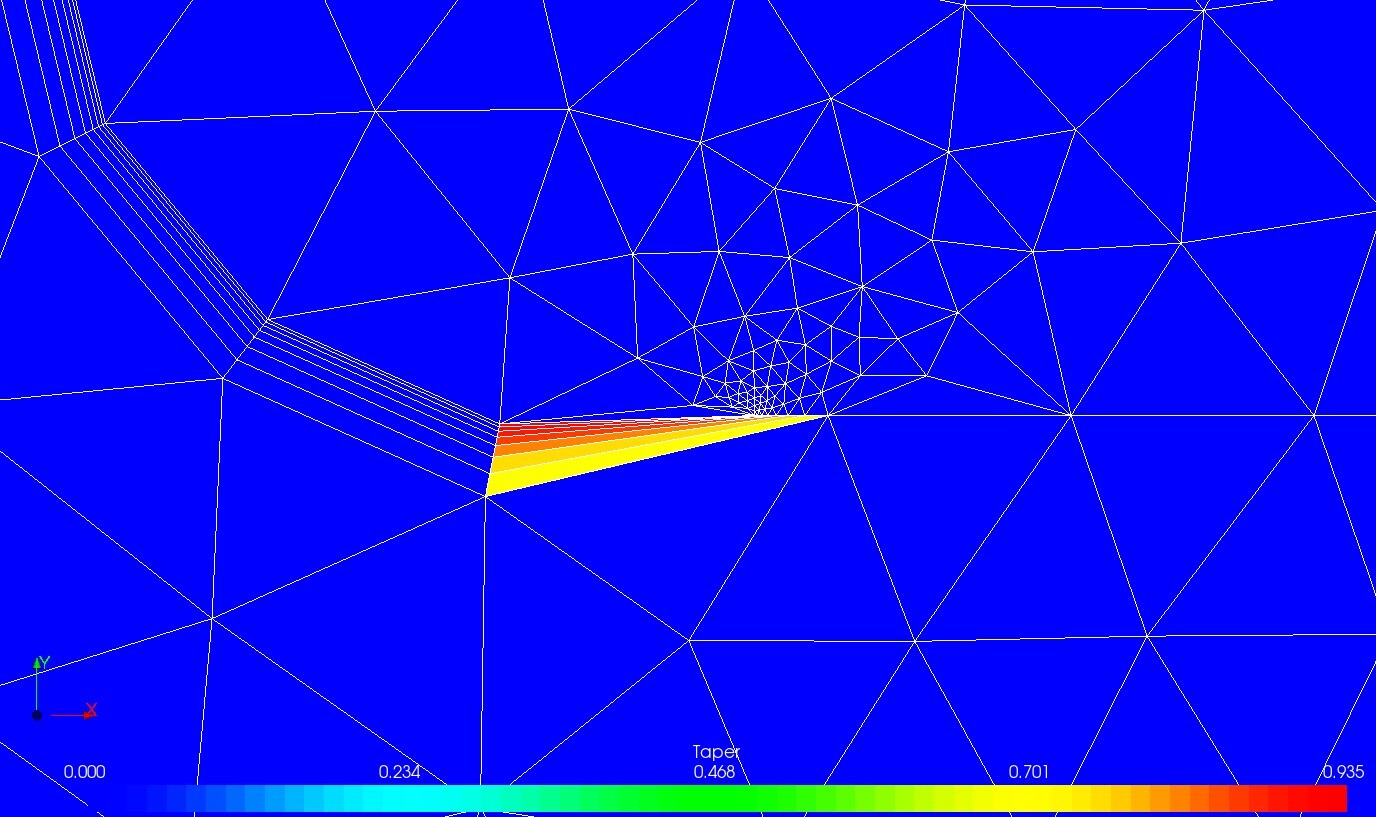
What is Taper?
Taper mesh quality parameter represents the area ratio between two triangles separated by a diagonal within a quadrilateral face. Taper value varies from 0 to 1, and at very high values computational problems may occur. Because of this reason a check is present in CENOS to make sure the mesh has no high value taper elements, which could cause calculation errors.
Elements with high taper value usually occur in Viscous Layers, if these layers are defined on only a part of the surface (end abruptly). CENOS check is designed to catch such elements with taper value above 0.5.
Taper errors
Errors connected to high taper elements are relatively rare, but once they occur it can take quite a time to figure out the reason. High taper elements occur in elements created with Viscous Layers, and the reason behind it is inconsistency in the viscous layers definitions (layers do not cover the whole surface but stops in the middle).
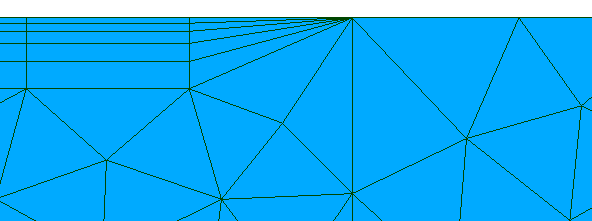
When using Advanced Geometry Editor, error about High Taper elements can appear right before you try to export the mesh to CENOS if there are any.
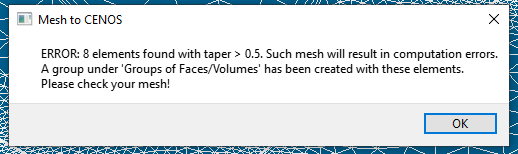
If you see such error, it means that you need to recheck your mesh definitions and adjust them to get rid of high taper elements.
How to find high Taper value elements
Sometimes the troublesome elements are small and hard to notice from the distance, therefore CENOS automatically creates a group with these troublesome elements, which you can visualize separately and understand in which part of the mesh they are present.
You can find this group named Taper error elements under Groups of Faces/Volumes.
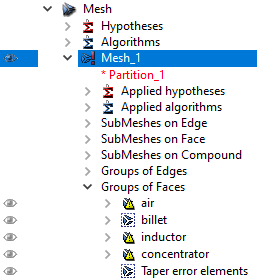
- Click the Eye icon (
) to enable visibility for Taper error elements and disable visibility for Mesh_1.
Mesh elements with high taper value will become visible. If you cannot see the mesh elements, click on the mesh visualisation screen and press Space-bar on your keyboard.
How to correct high Taper value elements
Once you have located the high taper elements, you can start to correct them. First you need to understand in which part (sub-mesh) these elements are present. Then you need to adjust the mesh definition so that these elements would disappear.
If the high taper elements are located in the Viscous Layers, the universal fix for it is to build the Viscous Layers on the whole surface, not on just a part of it.
If you still cannot resolve high Taper error, contact our support!