Mallado en Salome
La creación de la malla o cuadrícula numérica es una de las partes más importantes de la configuración de la simulación. Sus resultados dependen directamente de la calidad de la malla, siendo la malla gruesa una de las mayores razones de resultados incorrectos o incluso poco físicos.
CENOS tiene un constructor de malla integrado, donde el usuario puede seleccionar el tamaño, densidad, gradiente de la malla, así como modificar los valores automáticos y refinar aristas o caras específicas. No obstante, si el usuario requiere crear su propia malla desde la herramienta de terceros Salome, aún es factible desde nuestra interfaz.
En este artículo repasaremos la creación de mallas en Salome, una de las herramientas de código abierto utilizadas por CENOS. Aprenderá cómo interactuar con la ventana de configuración de la malla y repasará diferentes aspectos y enfoques utilizados en la creación de mallas.
Una vez que haya terminado de configurar tanto la geoemetría como la física, vaya al módulo de malla, en el módulo de malla haga clic en el botón More properties.
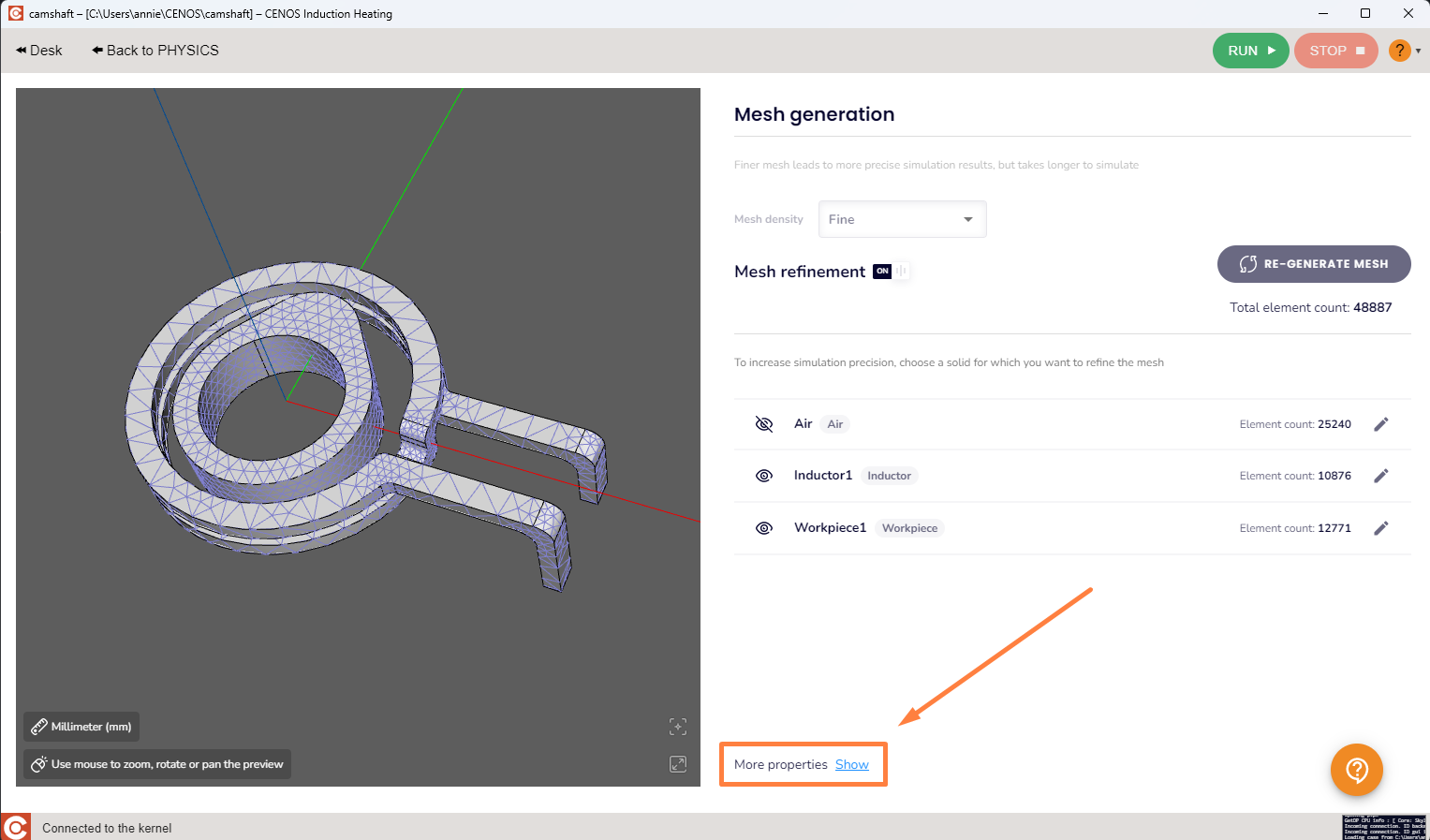
Luego haga click en el botón OPEN ADVANCED EDITOR, aparecerá una instancia de Salome y una ventana de Python, no cierre la ventana de Python, y trabaje dentro de Salome.
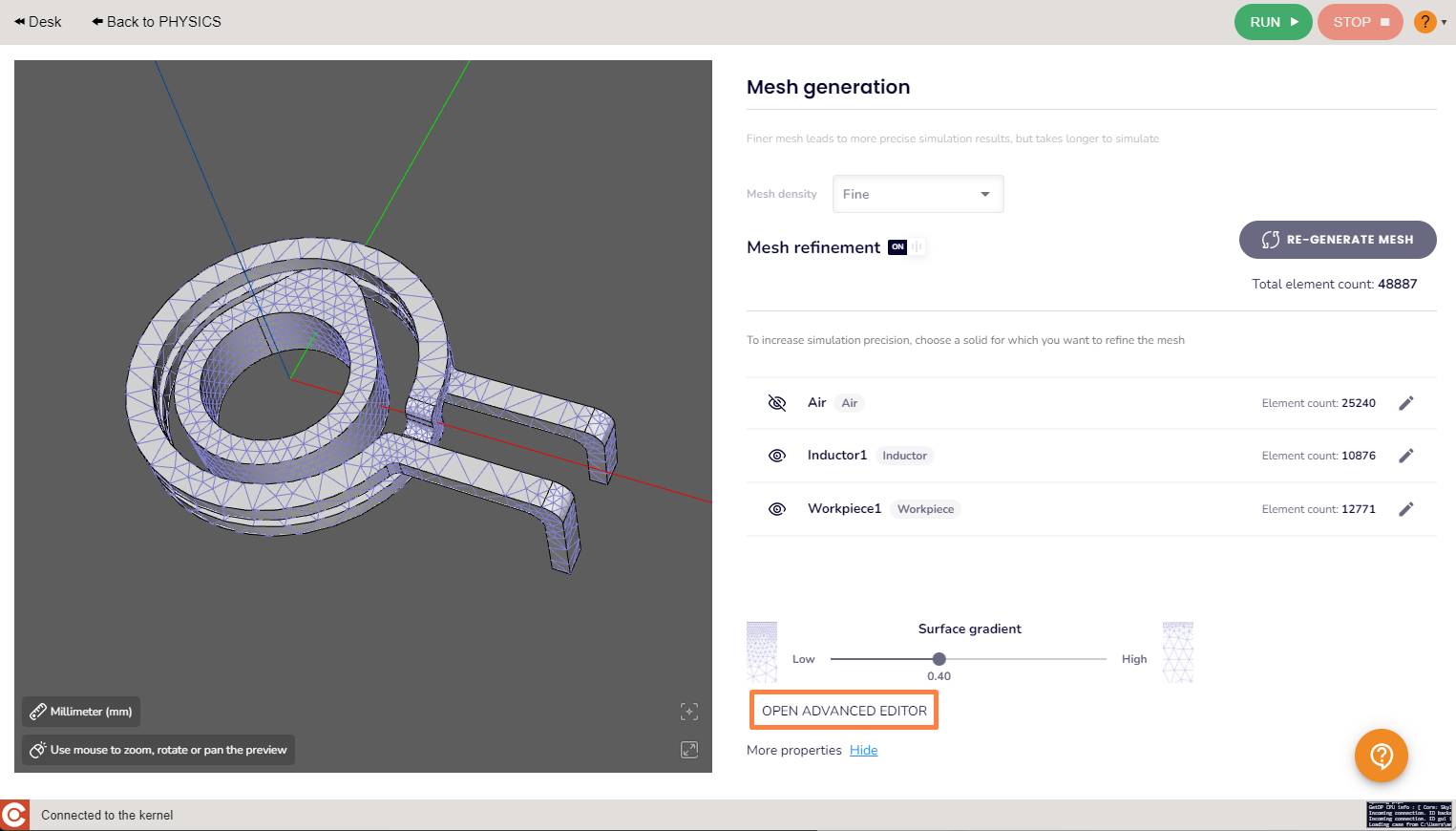
Cómo crear una malla
Ahora podemos sumergirnos en la creación de mallas. Antes de hacerlo cambie del módulo de geometría al módulo de vista de malla.

Para crear una malla:
- Seleccione la partición a partir de la cual desea crear su malla en Geometry (
).
- Haga clic en el icono Create Mesh (
) o selecciónelo en el menú desplegable de Mesh → Create Mesh.
Interfaz de mallado
Ahora se abrirá la interfaz de configuración de malla. La ventana de malla en Salome tiene cuatro pestañas - 3D, 2D, 1D y 0D. Cada dimensión (volúmenes - superficies - aristas) tiene su propio algoritmo de mallado con sus propios parámetros.
También puede establecer parámetros de mallado para elementos 0D (puntos), pero esto se utiliza raramente.
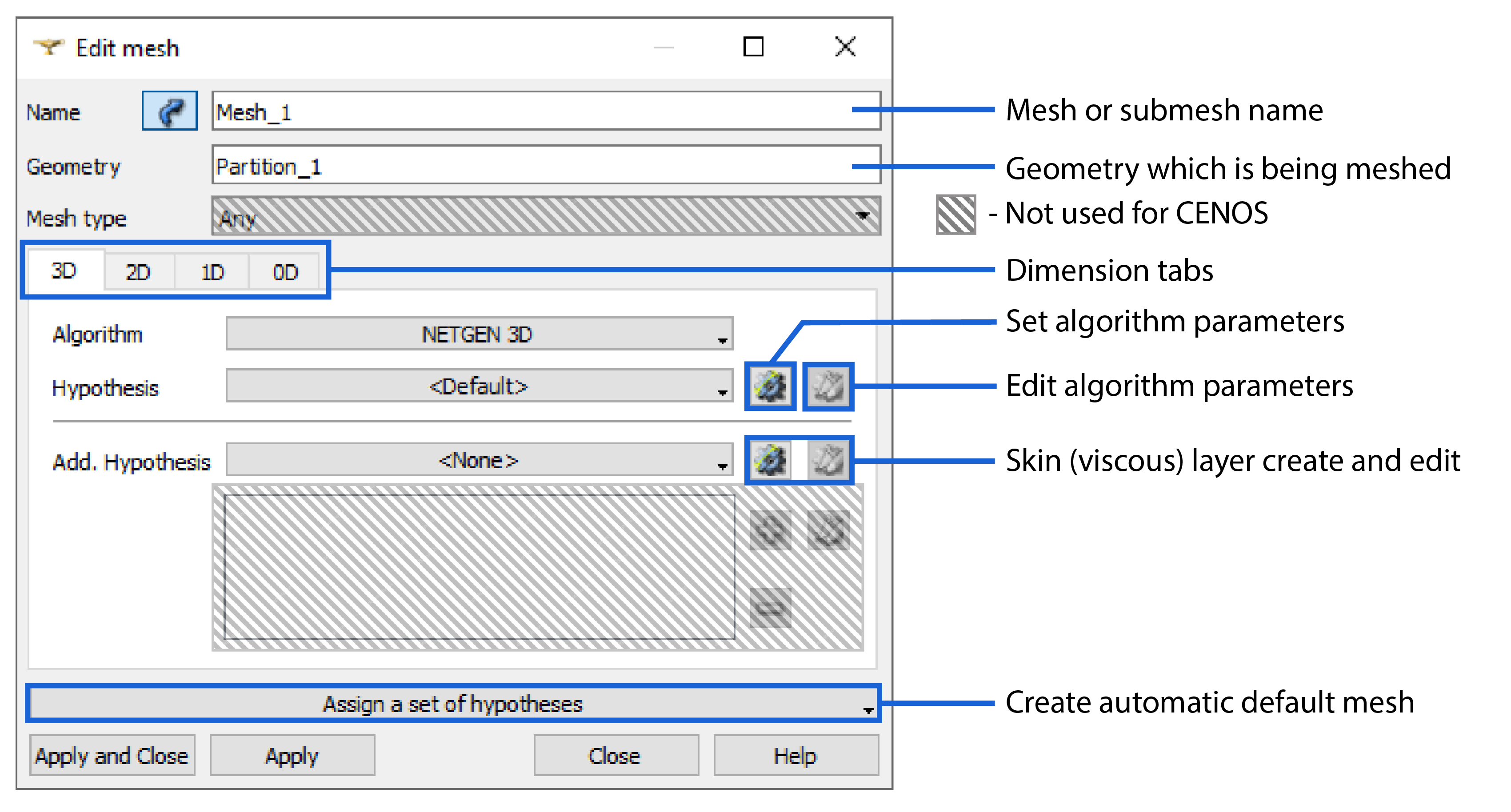
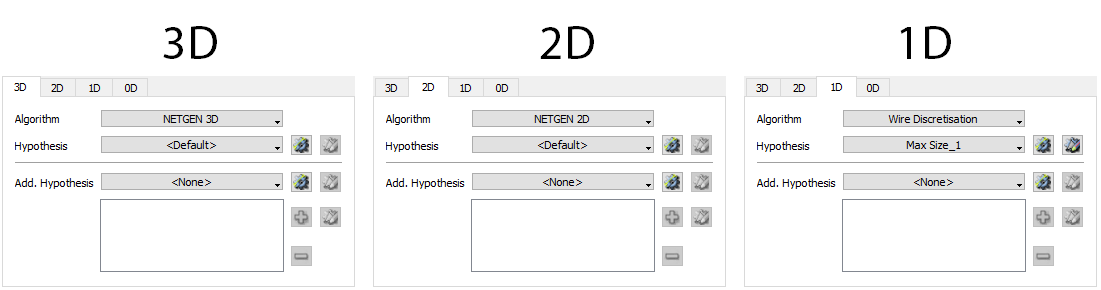
Los ingenieros de CENOS siempre comienzan con la malla automática, que aplica algoritmos por defecto para todas las dimensiones y sólo necesita la definición del tamaño máximo del elemento, que en realidad es el tamaño de la arista del elemento. En la malla automática, el algoritmo 1D determina el tamaño de la malla, ya que los algoritmos 2D y 3D se basan en las aristas 1D.
Puede crear una malla automática haciendo clic en Assign a set of hypotheses → Automatic Tetrahedralization. Para el dominio del aire (malla principal) el valor por defecto Max Lenght suele ser suficiente.
La longitud máxima (tamaño de la malla) puede cambiarse posteriormente en la pestaña 1D haciendo clic en Edit algorithm parameters ().
Para ver cÓmo queda la malla, presione calculate the mesh. Para ello haga click izquierdo en la malla creada () y presione Compute (
). Mientras busca los parámetros de malla adecuados, le sugerimos que utilice la función Clear mesh data (haga clic con el botón izquierdo del ratón en la malla) antes de volver a calcular.
Al calcular la malla, si hay submallas, se calcularán primero, y sólo entonces se aplicará la definición de malla de Mesh_1 al resto de la geometría.
Mallas secundarias
Sub-malla, o malla secundaria, es lo mismo que la malla anterior en términos de definición, sólo que aplicada a un dominio más pequeño. Son necesarias para aumentar la resolución de la malla localmente para dominios como la pieza de trabajo y el inductor, donde se necesitan elementos de malla más pequeños, mientras se dejan elementos de malla más grandes en otros dominios (como el dominio del aire) donde no se necesita una resolución tan alta.
La sub-malla puede adoptar muchas formas: normalmente se utiliza para la resolución de la pieza y el inductor, pero también es posible crear una sub-malla para determinadas partes de la pieza o el inductor, como superficies y bordes, para obtener una resolución aún mayor.
Sub-malla en un sólido
Para crear una sub-malla necesitas hacer click-derecho en tu malla principal (Mesh_1), y hacer click en Create Sub-mesh ().
Desde el desplegable de particiones en Object Browser seleccione el grupo de geometría para el que desea crear una sub-malla y cree una malla automática como se ha mencionado anteriormente. La sub-malla aparecerá en SubMeshes on Solid.
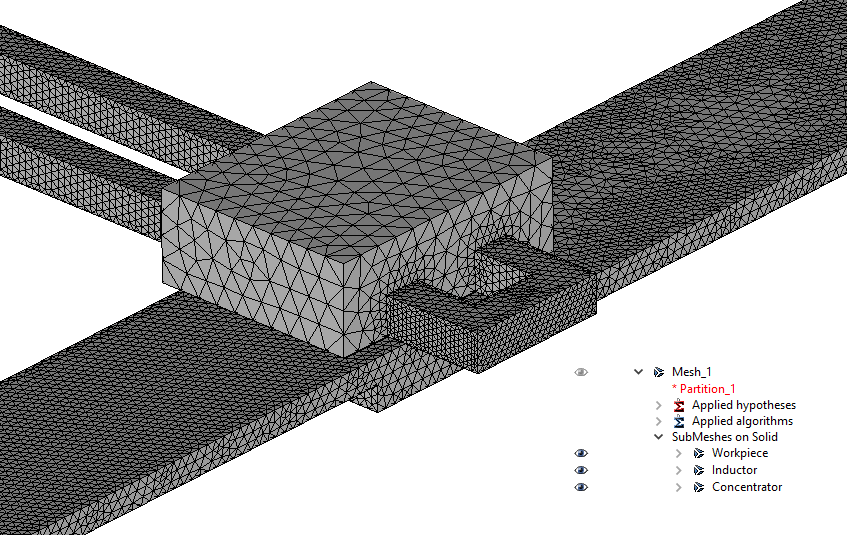
El tamaño de malla "automático" por defecto será probablemente demasiado grande, por lo que sugerimos ir 3-5 veces más pequeño en la primera iteración de tamaño.
Tenga en cuenta que como normalmente creamos una sub-malla para cada dominio excepto el aire, la malla principal (Mesh_1) es responsable sólo del aire. Por ello, la malla principal suele ser bastante gruesa.
Sub-malla en superficie
En algunos casos se necesita una resolución local aún mayor de la malla. Para ello puede utilizar y crear una sub-malla en una o más superficies.
Desde el desplegable de particiones en el Object Browser seleccione el grupo de geometría para el que desea crear una sub-malla y cree una malla automática como se ha mencionado anteriormente. La submalla aparecerá en SubMeshes on Face.
Cuando se crean múltiples sub-mallas que se solapan entre sí (por ejemplo, una sub-malla sólida para el inductor y una sub-malla superficial para una parte de la misma superficie del inductor), aparecerá una ventana de Prioridad de la sub-malla.
En la ventana sub-mesh se define el orden en que se calcularán las sub-mallas superpuestas. Es importante porque las sub-mallas con menor prioridad se basarán parcialmente en las sub-mallas con mayor prioridad - por ello priorice las sub-mallas para las que la calidad de la malla es más importante.
En este ejemplo se utilizan sub-mallas en la superficie del eje para crear una malla más fina cerca de la apertura de la cerradura y en parte de la superficie del eje:
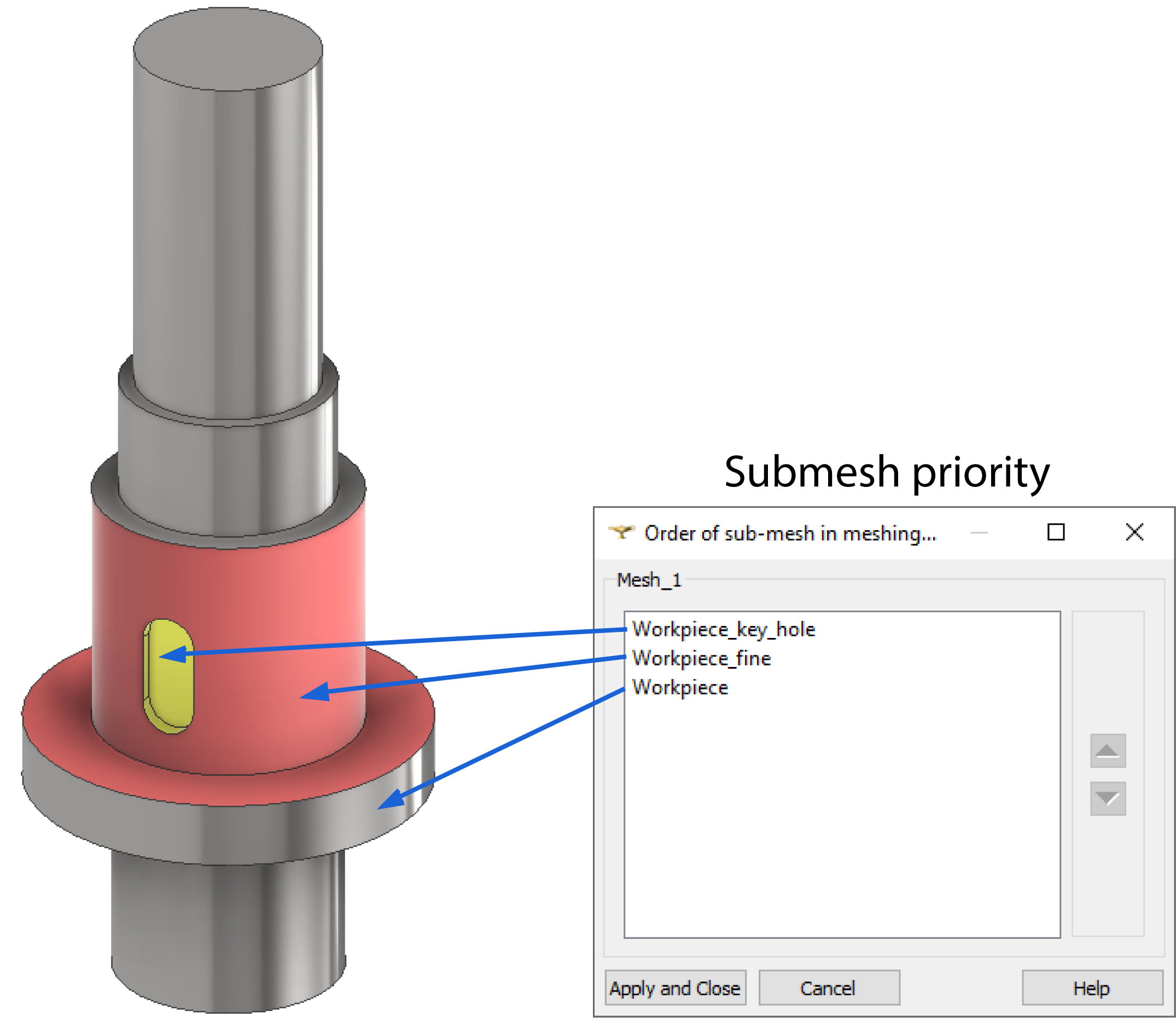
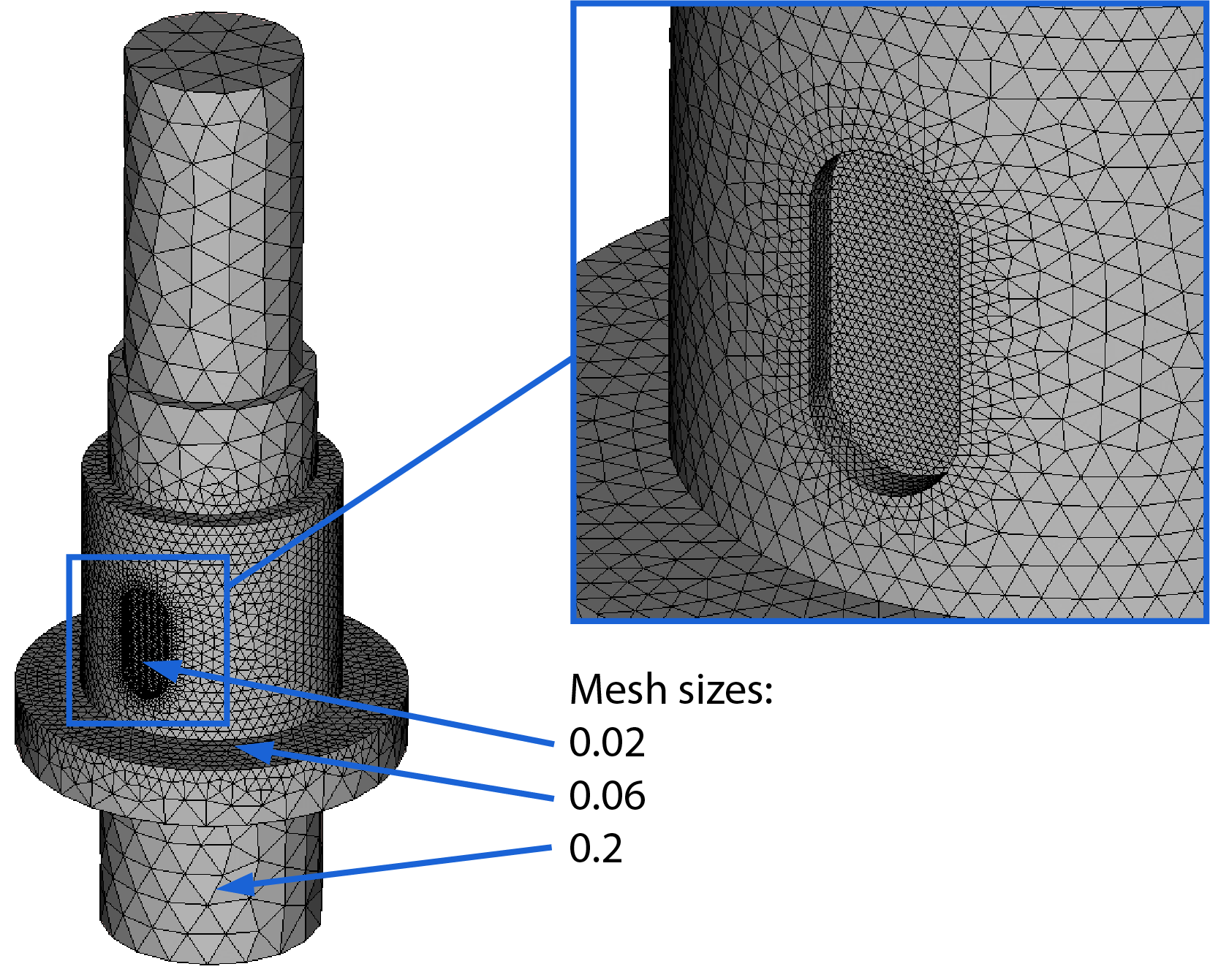
También se pueden crear Sub-mallas para bordes si necesita un refinamiento adicional o si está trabajando con un caso 2D.
Algoritmos 2D
Si utiliza la opción malla automática, utilizará el algoritmo Mefisto para la definición de superficies 2D.
El algoritmo Mesfisto crea una malla mayoritariamente uniforme. Aunque es suficiente la mayoría de las veces, a veces se necesita una distribución de elementos de malla más fina cerca de los diferentes bordes de la sub-malla. En ese caso puede cambiar el algoritmo Mefisto a NETGEN 2D en la pestaña 2D.
He aquí un ejemplo de Mefisto frente a la malla de aire NETGEN 2D:
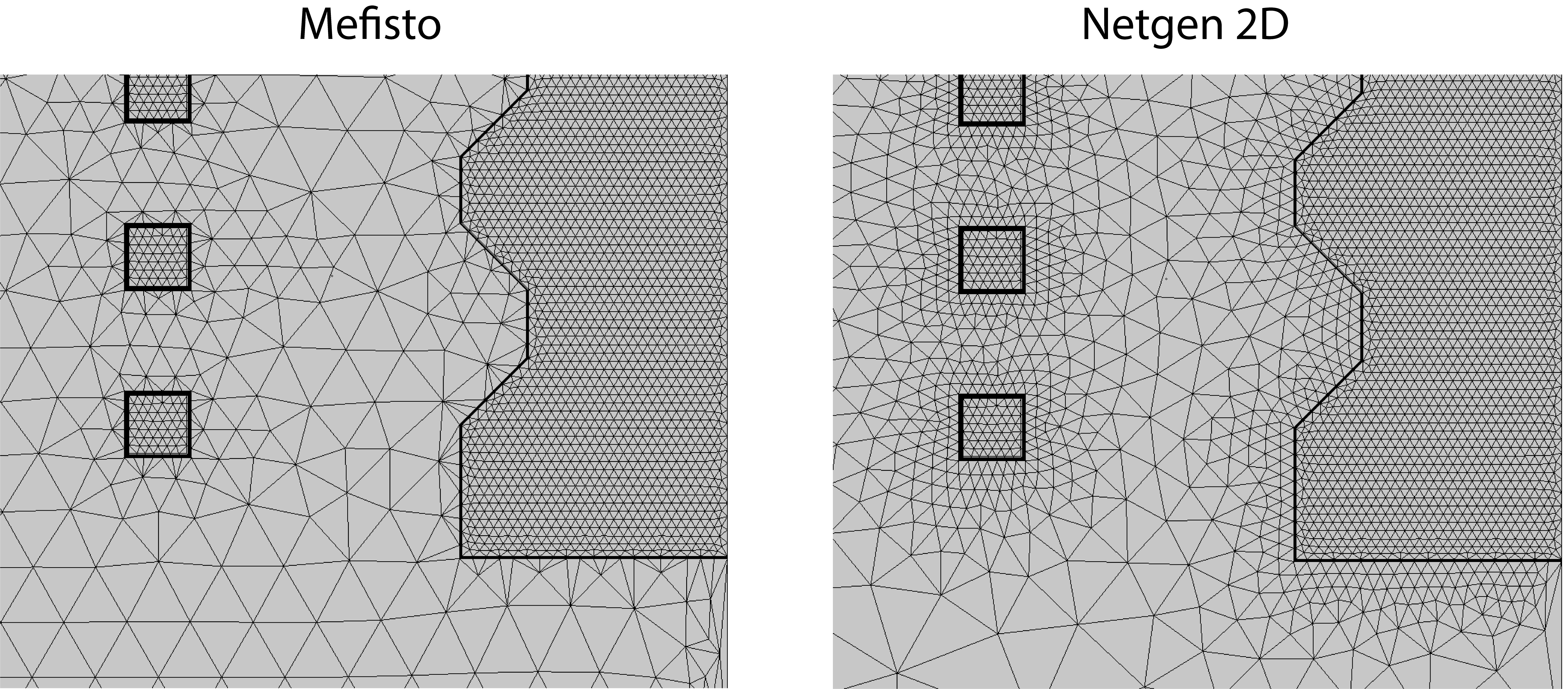
Según nuestra experiencia, el algoritmo NETGEN tiende a ser más resistente, por lo que sugerimos utilizarlo para el rol de aire y geometrías más complejas.
Efecto piel
Tanto el dominio del inductor como el de la pieza de trabajo necesitan una capa de malla fina en la superficie para modelar la alta densidad de corrientes cerca de la superficie. Esto se produce debido al fenómeno físico conocido como efecto piel (skin effect). En Salome esto puede resolverse fácilmente con Capas viscosas.
Para simulaciones de calentamiento por inducción (normalmente en la pieza de trabajo) las Capas viscosas sirven para el doble propósito de resolver tanto las corrientes superficiales como la conducción de calor desde la capa de piel más profunda en la pieza de trabajo.
Aquí puede ver un ejemplo de Capas Viscosas utilizadas para crear pequeños elementos en capas en la superficie de la pieza de trabajo para resolver la densidad de corriente:
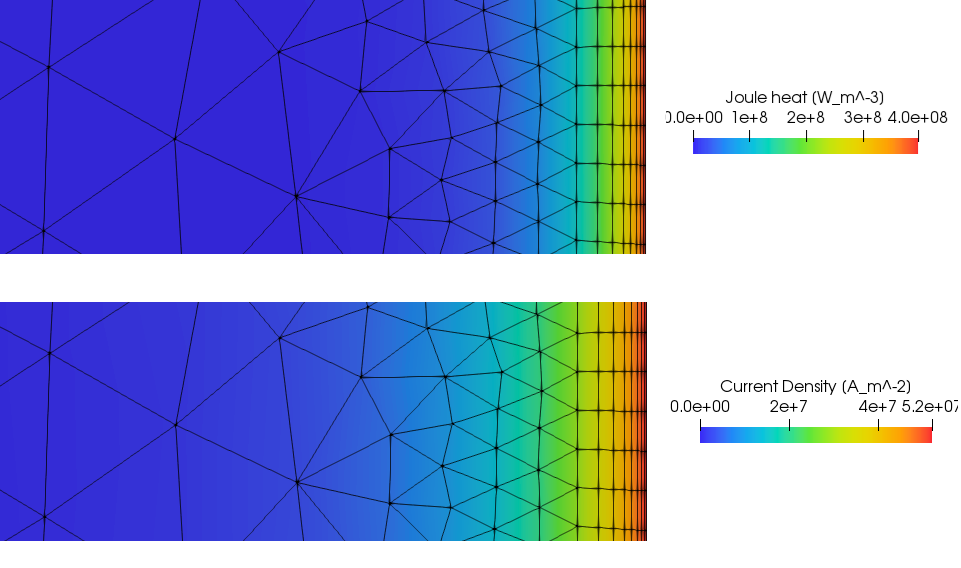
Creación de Capas Viscosas
Para crear Capas Viscosas en su ventana sub-malla seleccione la pestaña 2D o 3D dependiendo del tipo de simulación - 2D o 3D. Haga clic en el ícono gear () junto a Add. Hipótesis y seleccione Viscous Layers.
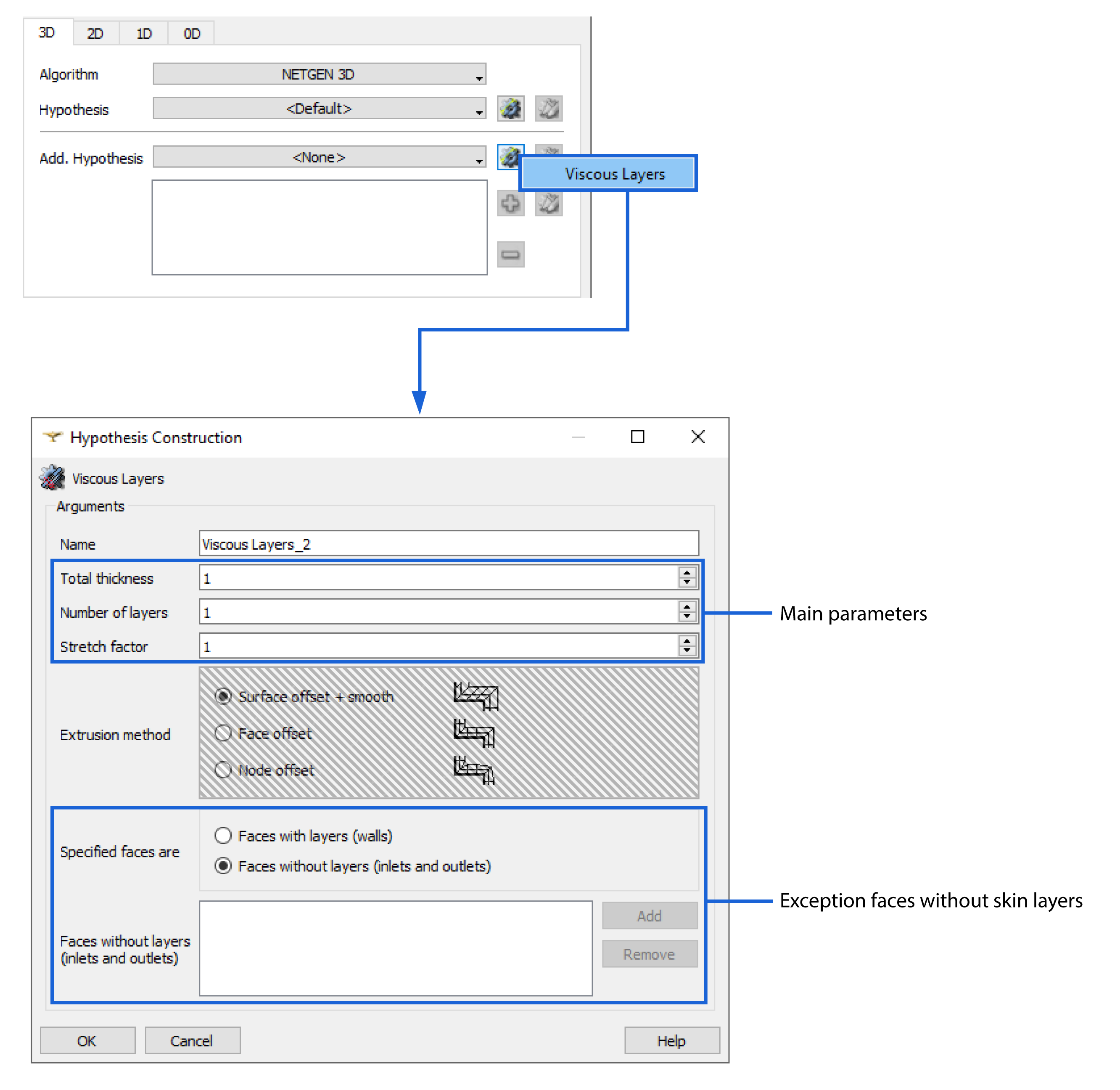
Para definir Capas Viscosas, debe introducir 3 parámetros: Espesor total, Número de capas y Factor de estiramiento.
Grosor total (Total thickness) - tamaño total de la capa de piel, que depende de la frecuencia y de las propiedades del material;
Número de capas (Number of layers) - define cuántas capas se crearán dentro del tamaño de capa de piel definido previamente;
Factor de estiramiento (Stretch factor) - determina el gradiente del tamaño de las capas - en cuánto será mayor la siguiente capa que la anterior;
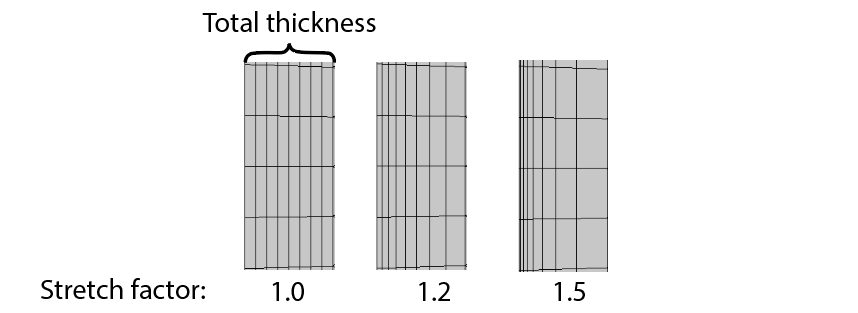
Sugerimos empezar con los siguientes parámetros, donde δ es la profundidad del efecto piel para el dominio respectivo:
| Pieza de trabajo | Inductor | |
|---|---|---|
| Espesor total | 1.5 δ | δ |
| Número de capas | ≈ 5 to 8 | ≈ 4 to 7 |
| Factor de elasticidad | 1.5 | 1.4 |
Caras sin capas (entradas y salidas)
Esta característica permite excluir ciertas caras o aristas de la capa de la piel, posiblemente disminuyendo el número de elementos significativamente. Esto debería usarse para:
- Terminales del inductor
- Superficie interior del inductor si éste tiene un canal de refrigeración.
- Eje de simetría de una pieza 2D.
- Cualquier otra pieza alejada del inductor.
Para utilizar esta función:
- Seleccione los grupos deseados en su partición o selecciónelos directamente en la ventana Objeto;
- Haga clic en Add;
- Verifique el número de caras o aristas en la ventana caras seleccionadas;
- Haga clic en OK y Apply y Close.
- Borrar datos de malla y recalcular la sub-malla para ver los cambios.
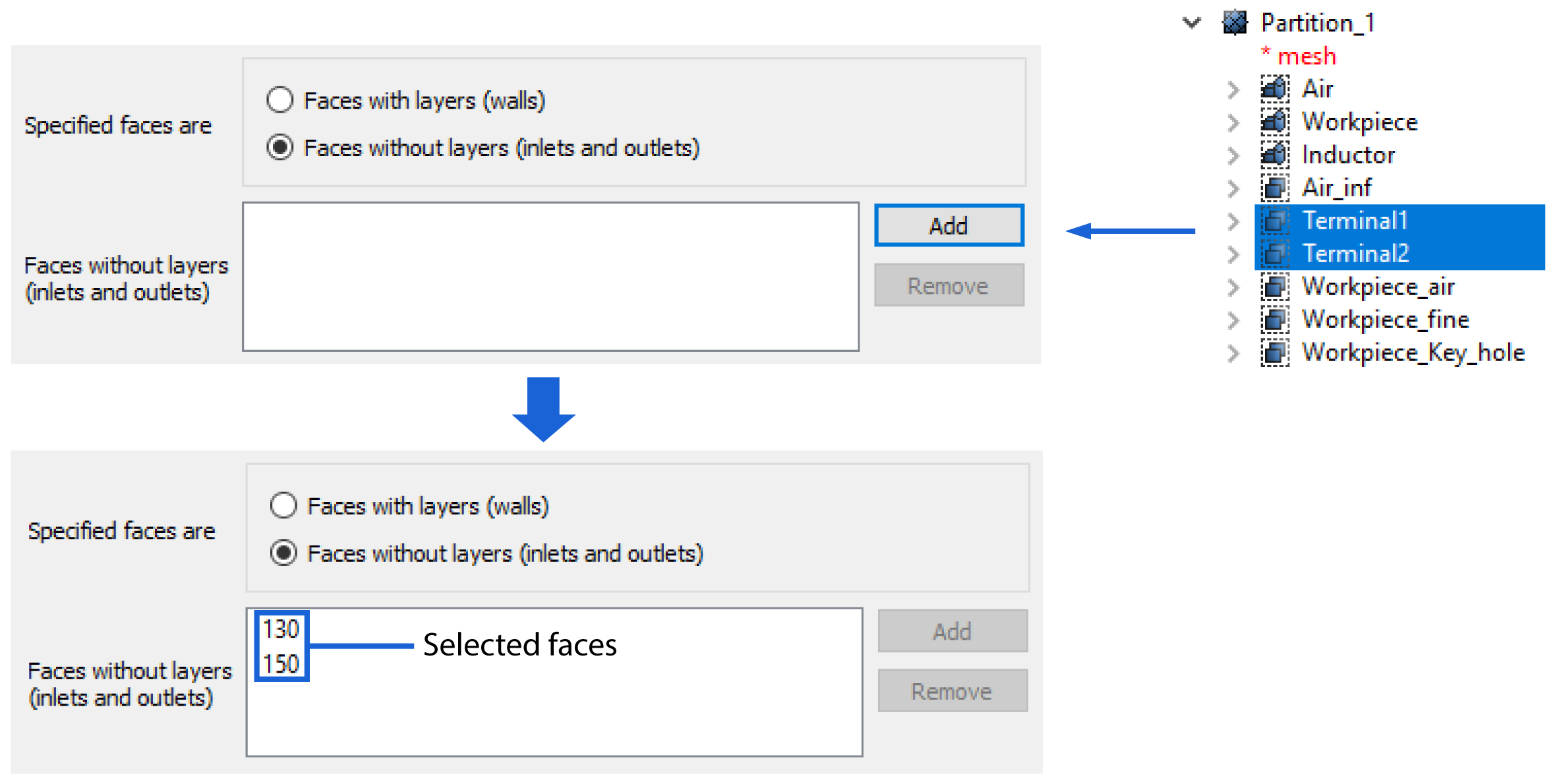
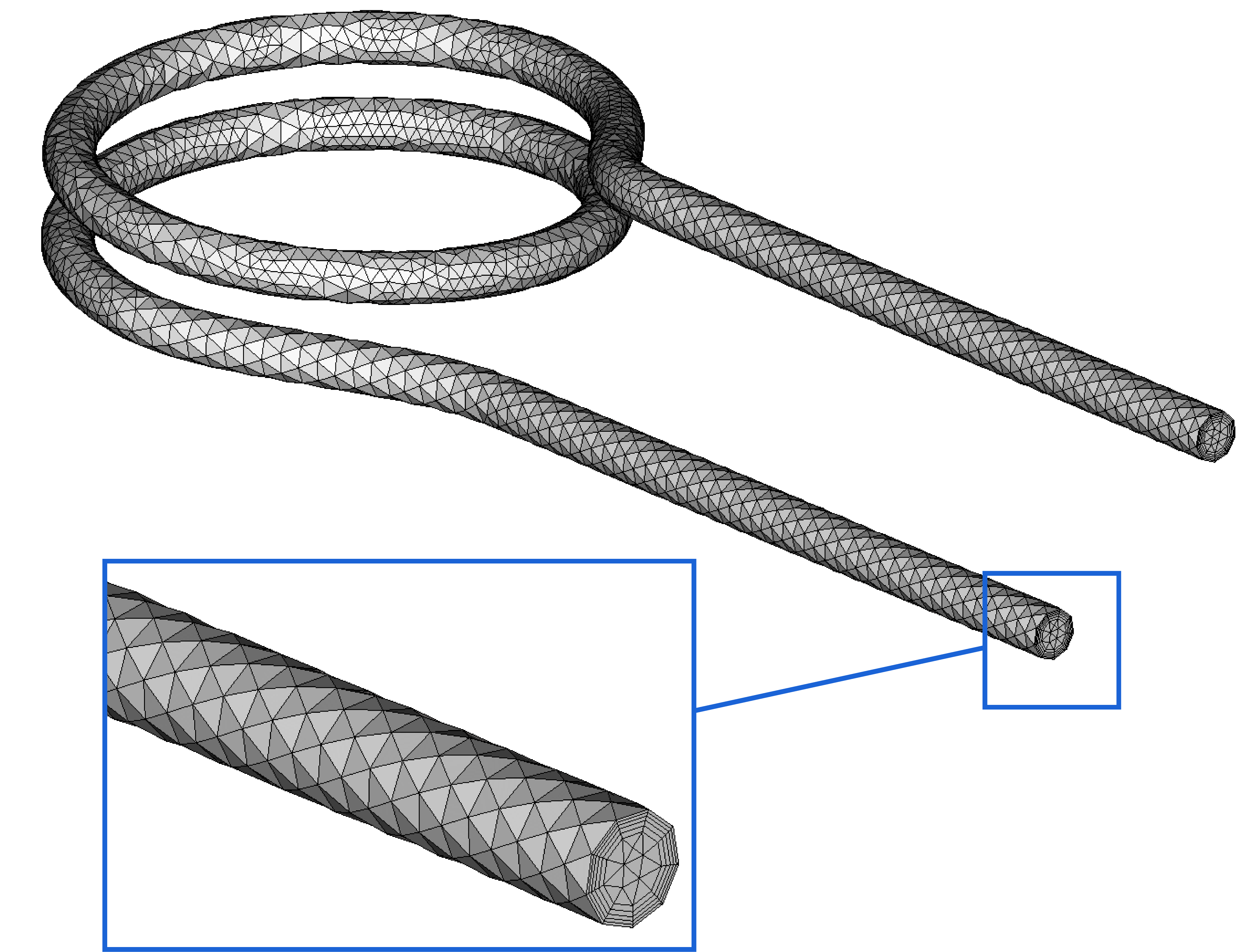
Tamaño de malla
Recomendamos comenzar con una malla gruesa, para tener un tiempo de cálculo más corto, sólo para ver si todo funciona correctamente. Incluso con la malla más gruesa, la estimación de la temperatura y la potencia será de sólo un 6% de diferencia.
Cuando tenga aproximadamente los resultados que estaba buscando, puede entonces disminuir el tamaño de la malla para aumentar la precisión de sus resultados.
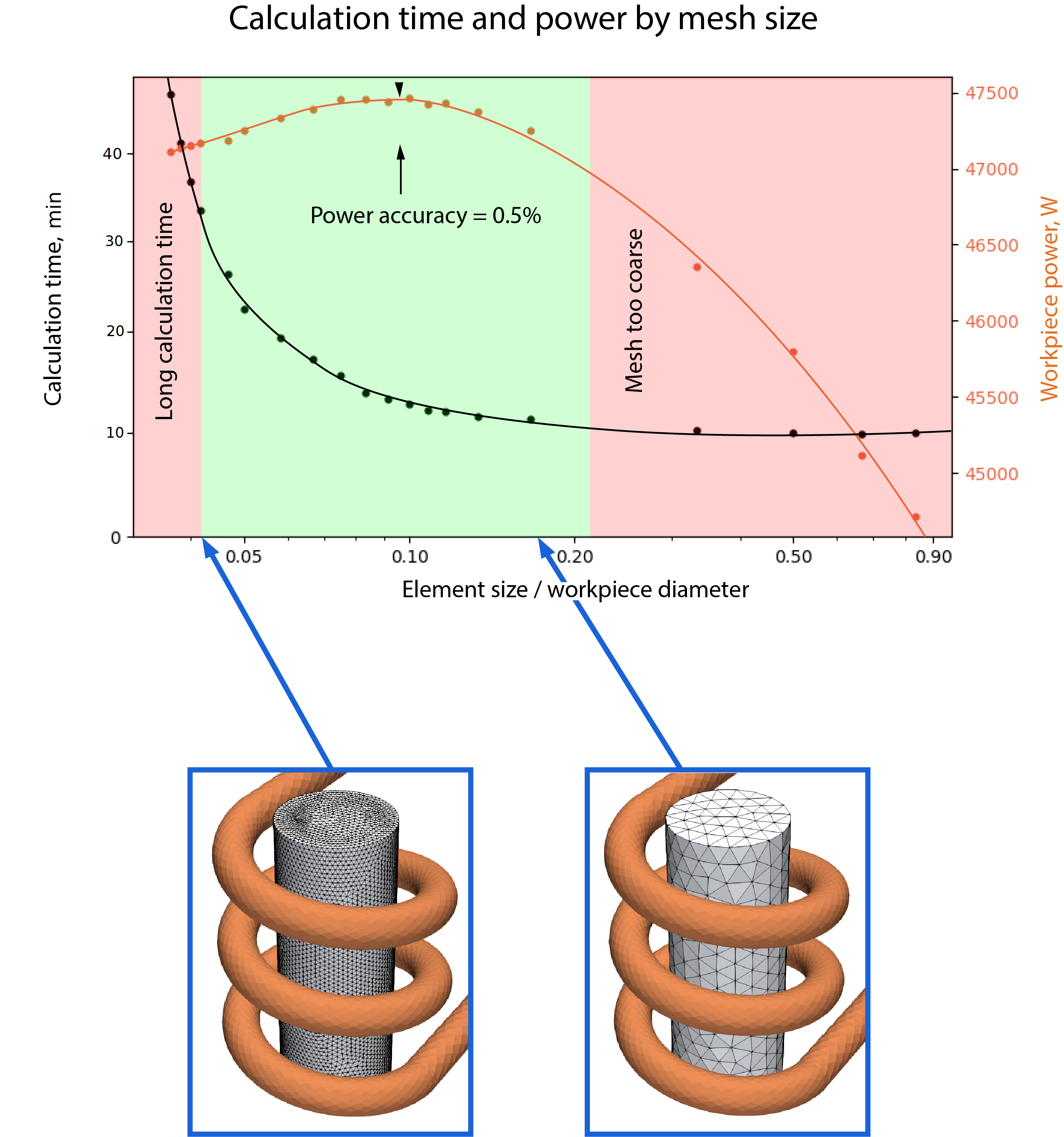
Estos resultados son sólo para demostrar los efectos y no deben utilizarse como referencia, ya que la forma de la geometría tendrá un efecto significativo en los resultados. Como puede ver, el tiempo de cálculo aumenta exponencialmente con el tamaño de la malla, por lo que no merece la pena perseguir las ganancias marginales con una malla demasiado fina.