Cómo evaluar los resultados
La plataforma CENOS incorpora una potente herramienta de postprocesamiento - ParaView. Está siendo utilizada en todo el mundo por especialistas de diferentes campos que van desde el Análisis Estructural al CFD y la Investigación Climática.
Siendo uno de los programas de análisis y visualización de datos de código abierto más potentes, se ha vuelto lo suficientemente complejo como para confundir a los nuevos usuarios sobre cómo utilizarlo.
En este artículo veremos algunos de los filtros más comunes de ParaView y su uso, así como filtros especialmente útiles en el análisis de resultados de simulación de calentamiento por inducción.
Cómo elegir qué valores de resultado calcular
Antes de sumergirnos en ParaView y su funcionamiento, necesitamos entender primero qué se visualiza en ParaView. Por defecto ParaView nos muestra los componentes visuales de los resultados, como Temperatura o Densidad de corriente, pero puedes añadir algunos resultados adicionales, como Fuerza de Lorentz, Potencial eléctrico escalar, Potencial magnético vectorial y Permeabilidad magnética.
Para añadir estos resultados debe ir al bloque Física y hacer clic en Show en la pestaña de resultados adicionales a calcular.
Ahí puedes seleccionar o deseleccionar los valores que quieres calcular:
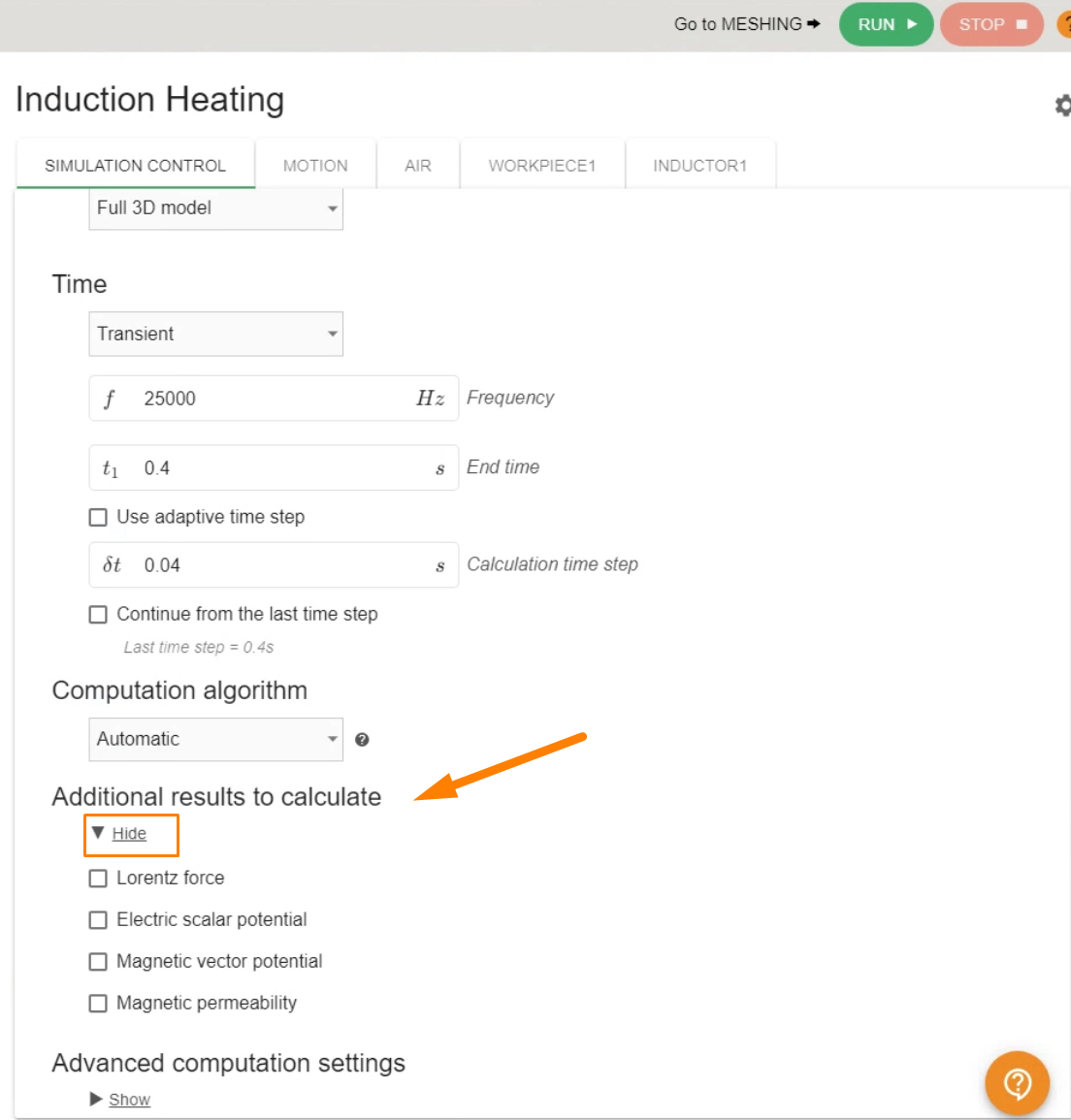
Si ha calculado el caso, pero olvidó seleccionar un valor específico, puede seleccionarlo incluso después del cálculo y recalcular sólo la parte del resultado para obtener el valor que le interesa. Basta con hacer clic en Recalcular para calcular los valores de resultado que faltan:
Cómo acceder a los filtros
Los filtros de ParaView son algoritmos que extraen una información específica, como isocontornos y datos puntuales, del conjunto de datos del resultado inicial y se utilizan para visualizar propiedades físicas específicas de la simulación calculada.
Se puede acceder a los filtros de distintas maneras. Si sabe qué filtro necesita, puede hacer clic en Filtros → Buscar... y buscar directamente el filtro introduciendo su nombre en la ventana Buscar y haciendo clic en Enter.
En el ejemplo siguiente se ha escrito la palabra plot en la ventana Buscar, y todos los filtros cuyos nombres incluyen plot se encuentran y están disponibles para su selección.
Si no sabe qué filtro utilizar, puede elegir entre todos los filtros disponibles haciendo clic en Filtros → Alfabético.
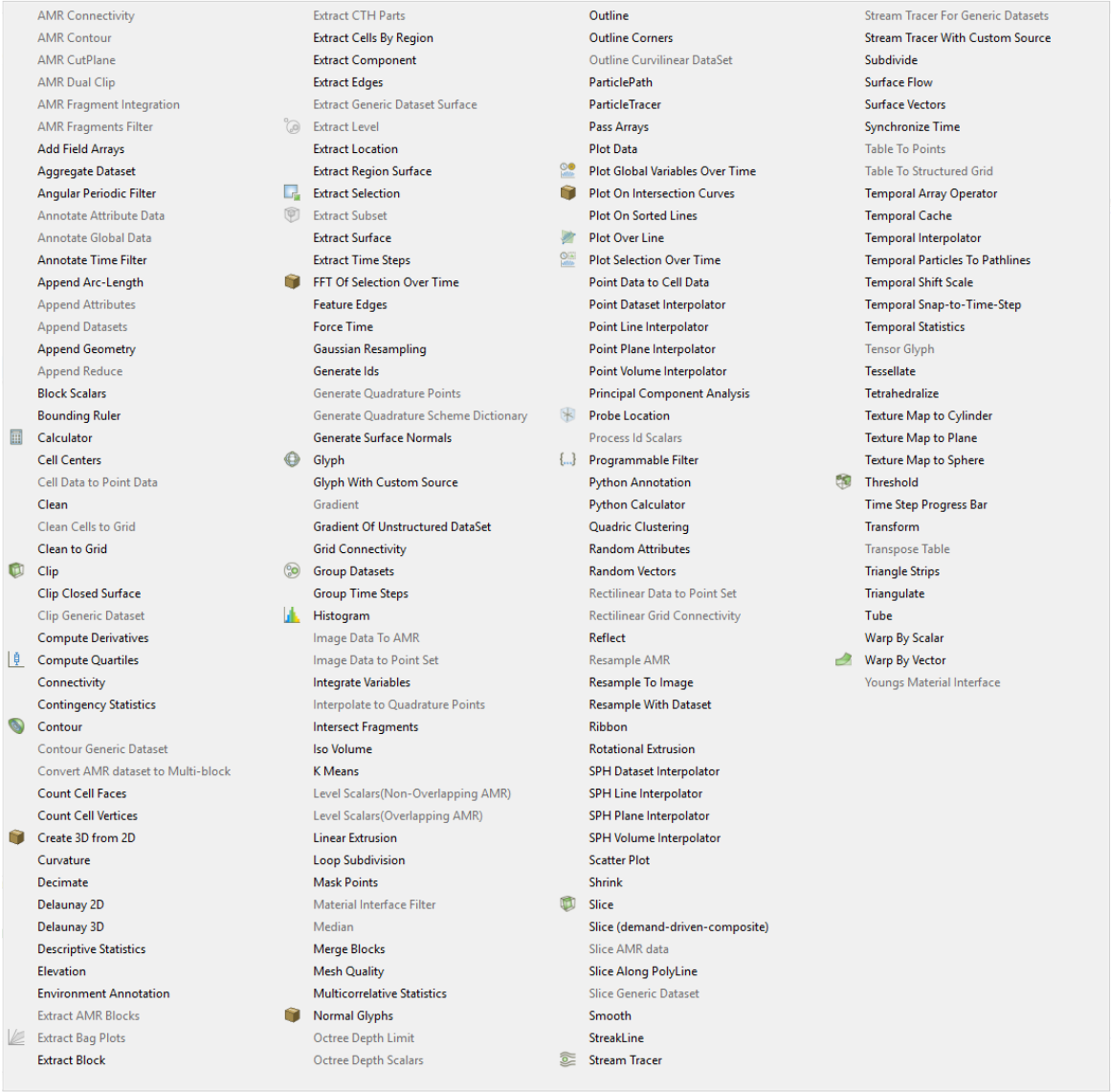
Cómo utilizar los filtros
Para utilizar los filtros en ParaView, primero debe elegirse un conjunto de datos sobre el que se aplicará el filtro. Una vez finalizado el cálculo, CENOS abrirá la ventana ParaView con un estado preestablecido consistente en 1 ventana de resultados (en el caso 3D) o 2 ventanas de resultados (en el caso 2D de simetría axial). Los datos de simulación también se dividirán en conjuntos de datos más pequeños, como Pieza de trabajo, Inductor, etc.
IMPORTANTE: Si desea aplicar filtros a un conjunto de datos específico, primero debe seleccionarlos en el Buscador de filtros.
Por ejemplo, si desea aplicar un filtro como Plot Over Line a la pieza de trabajo, debe elegirse el conjunto de datos correspondiente antes de seleccionar el filtro; de lo contrario, no podrá seleccionarse ninguno de los filtros.
Filtros más utilizados
Los filtros más utilizados como medio de evaluación visual de los resultados son también los primeros que se utilizan para determinar la validez de los resultados. Aunque no son tan complejos como otros filtros, siguen siendo importantes para el postprocesamiento.
Extract Block
Extract Block permite extraer uno o varios dominios del conjunto de datos completo y manipular los resultados en estos dominios de forma independiente. CENOS exporta automáticamente conjuntos de datos de los dominios pieza de trabajo e inductor, pero Extract Block puede utilizarse aún más.
Por ejemplo, en el caso de disparo único CENOS exporta y visualiza automáticamente la distribución de temperatura en la pieza de trabajo, así como un inductor sólido.
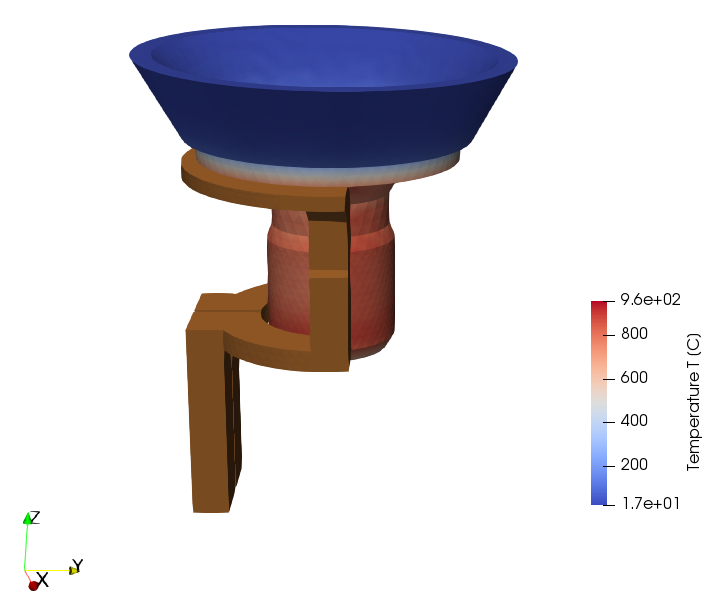
IMPORTANTE: Dado que los conjuntos de datos de la pieza de trabajo y del inductor se han exportado por separado, podemos manipular los resultados de forma independiente para cada dominio.
Si seleccionamos Inductor en Pipeline Browser y cambiamos la visualización de Solid Color a Current Density, podemos visualizar el flujo de corriente en el inductor, manteniendo la distribución de temperatura en la pieza.
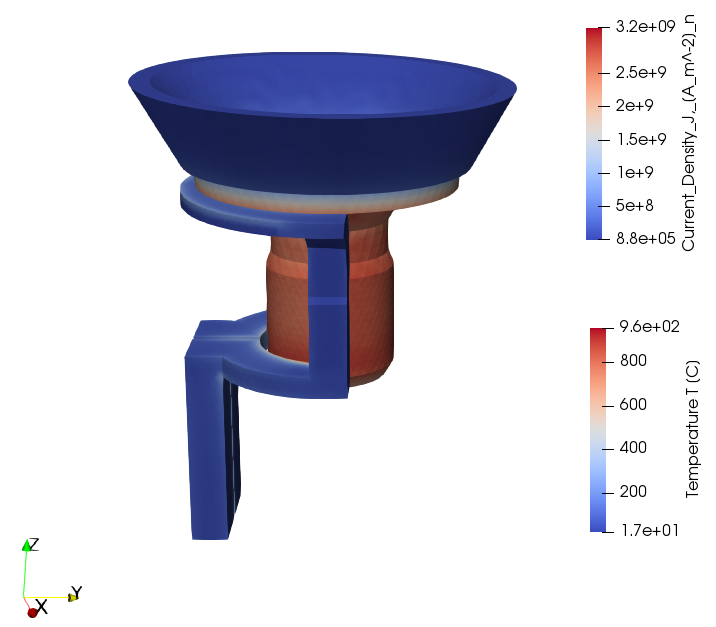
La simulación de disparo único incorpora concentradores alrededor de la bobina, pero no se exportan automáticamente. Para visualizar los concentradores, seleccione Simulation Data en Pipeline Browser y open Extract Block filter. En la ventana de Propepiedades seleccione el dominio del concentrador (yoke en este caso) y haga clic en Apply.
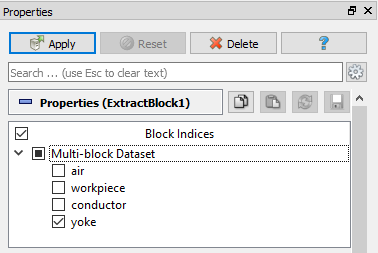
Seleccione el recién creado ExtractBlock1 y cambie la visualización de Current Density a Solid Color.
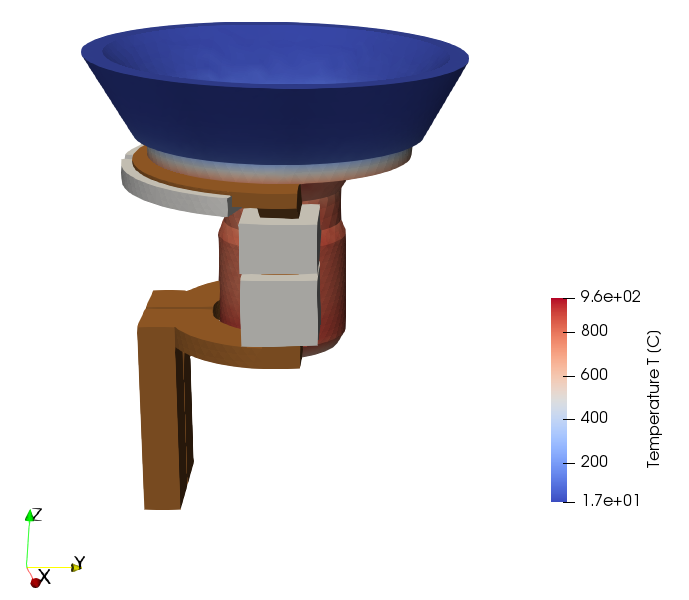
Slice
Slice permite cortar el dominio con un plano y visualizar sólo una capa del mismo.
Para utilizar Slice, seleccione el dominio de interés (parte extraída o dominio computacional completo) y abra el filtro Slice. En las propiedades introduzca los parámetros que definen el plano que se utilizará para crear el corte.
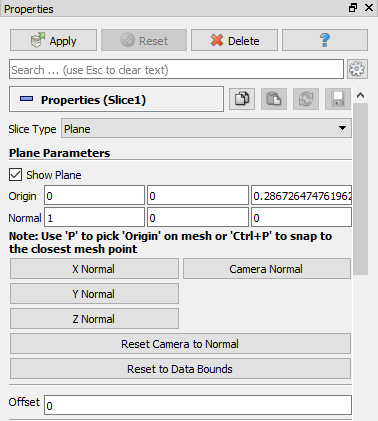
Desmarque la casilla Show Plane para desactivar la visibilidad del plano de corte y haga clic en Apply. Seleccione Slice1 en Pipeline Browser y cambie la visualización por defecto Current Density a Temperature.
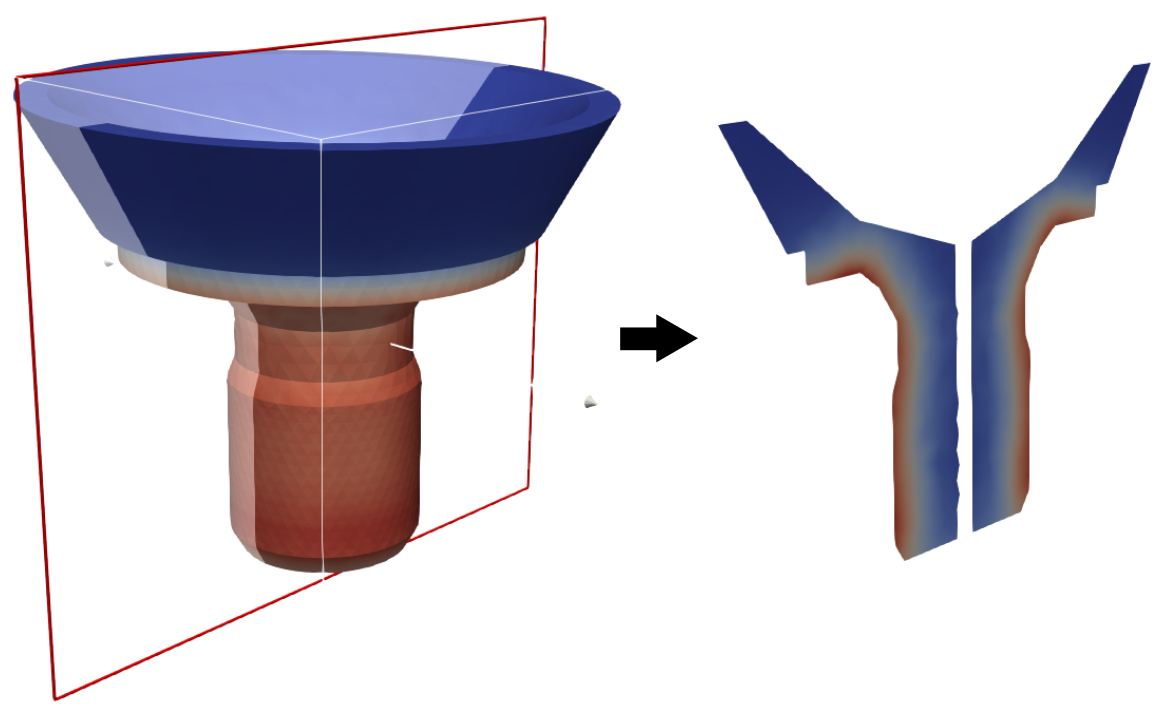
Clip
Clip es similar al filtro Slice y permite cortar el dominio por la mitad y visualizar sólo una parte del mismo.
Para utilizar Clip, seleccione el dominio de interés (parte extraída o dominio computacional completo) y abra el filtro Clip. En propiedades introduzca los parámetros que definen el plano que se utilizará para crear el clip.
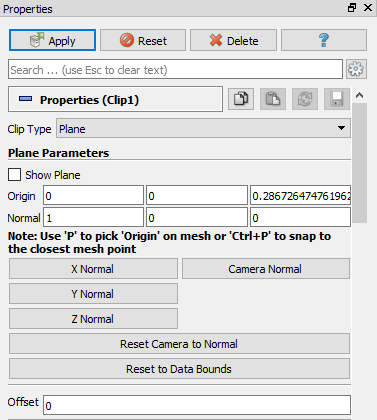
Desmarque la casilla Show Plane para desactivar la visibilidad del plano de corte y haga clic en Apply. Seleccione Clip1 en Pipeline Browser y cambie la visualización por defecto Current Density a Temperature.
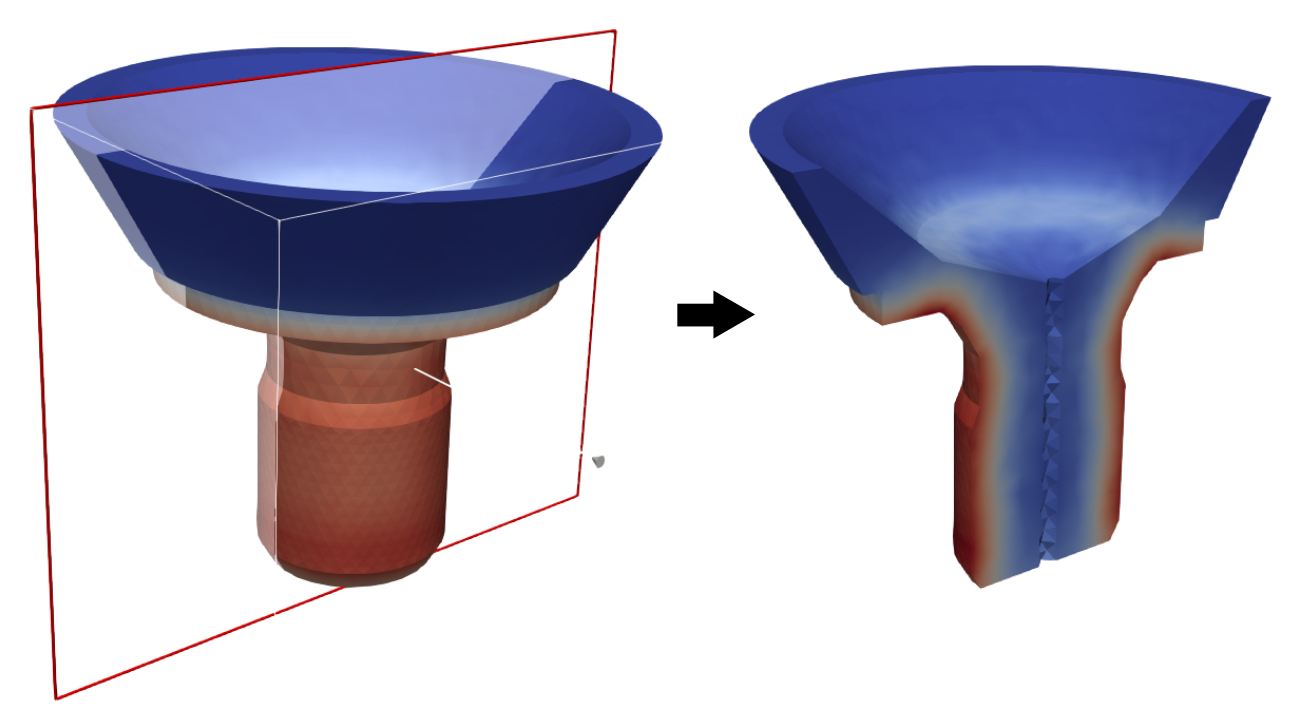
Stream Tracer
Stream Tracer permite generar líneas de corriente para campos vectoriales. Es útil para visualizar líneas de campo magnético.
Para visualizar mejor las líneas de campo magnético, el filtro debe aplicarse a todo el dominio computacional, porque genera líneas de corriente dentro del dominio seleccionado, lo que significa que si quieres visualizar líneas de campo magnético alrededor de su geometría, necesita generar líneas de corriente en el dominio de aire que encierra la geometría, no en la geometría misma.
IMPORTANTE: Para generar líneas de corriente alrededor de la geometría, aplique Stream Tracer al dominio del aire o a todo el dominio computacional, que contiene la geometría.
Para utilizar Stream Tracer, seleccione el dominio de interés (seleccione Simulation data para todo el dominio computacional), open Stream Tracer filter y haga clic en Apply.
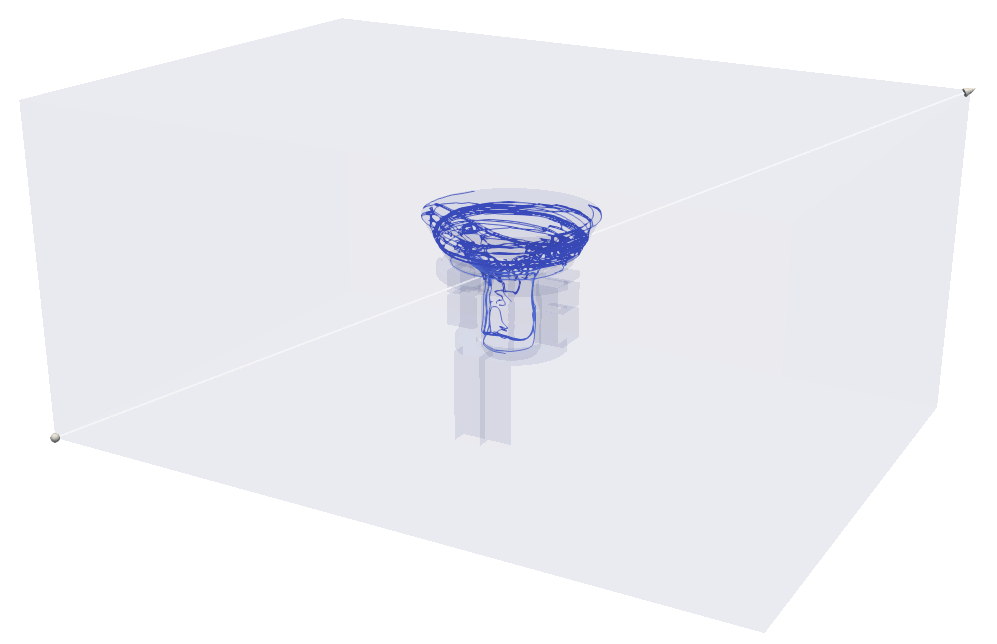
Para visualizar mejor las líneas de campo magnético, cambie Vectores a Magnetic Flux Density, aumente la Longitud máxima de la línea de flujo, cambie Tipo de semilla a Nube de puntos, aumente el Radio de la esfera y el Número de puntos, y disminuya la Opacidad.
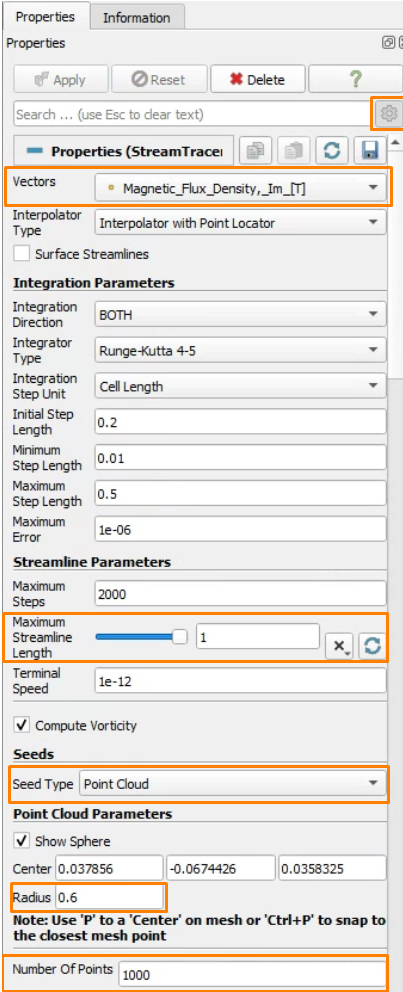
Extraiga y haga visible la geometría alrededor de la cual desea generar las líneas de corriente y, con las propiedades Stream Tracer ajustadas, haga clic en Apply.
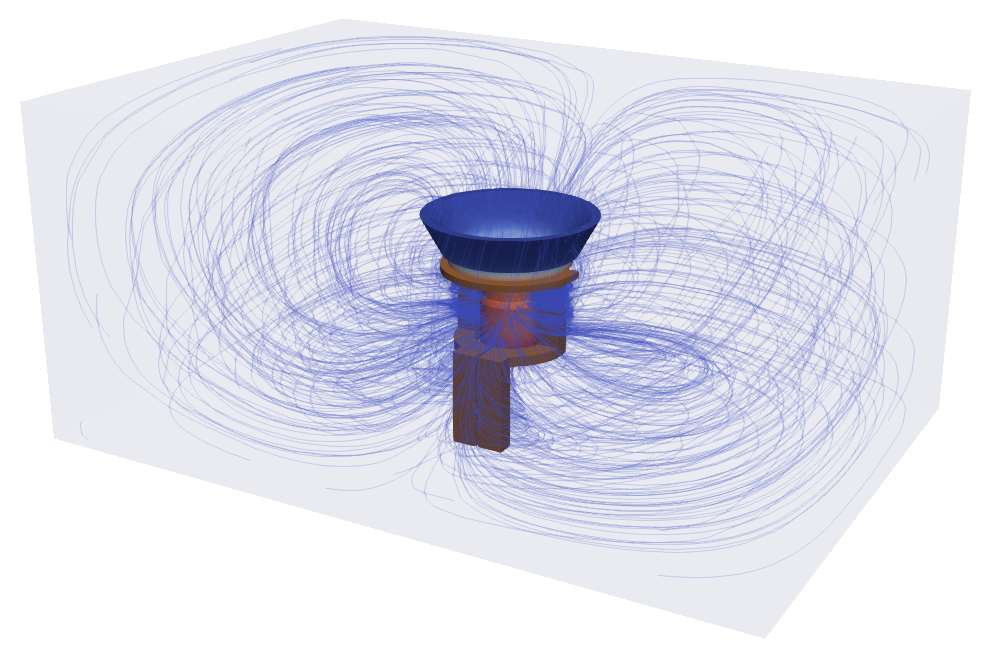
Filtros útiles para el calentamiento por inducción
Algunos filtros y métodos de evaluación de resultados son especialmente útiles para el análisis en profundidad de los resultados de las simulaciones de calentamiento por inducción.
Plot Selection Over Time
Plot Selection Over time le permite trazar gráficos dependientes del tiempo en un punto especificado.
Para utilizar Plot Selection Over time, primero necesita marcar su punto de interés. Para ello, haga clic en la tecla "d" del teclado y, a continuación, haga clic con el botón izquierdo del ratón en la pieza de trabajo para marcar el punto especificado.
IMPORTANTE: Puede trazar gráficos sólo en los puntos donde se cruzan las líneas de malla.
Para comprender mejor qué puntos están disponibles para el trazado, cambie la representación visual del dominio de interés de Superficie a Superficie con aristas, y seleccione el punto en el que desea trazar un gráfico.
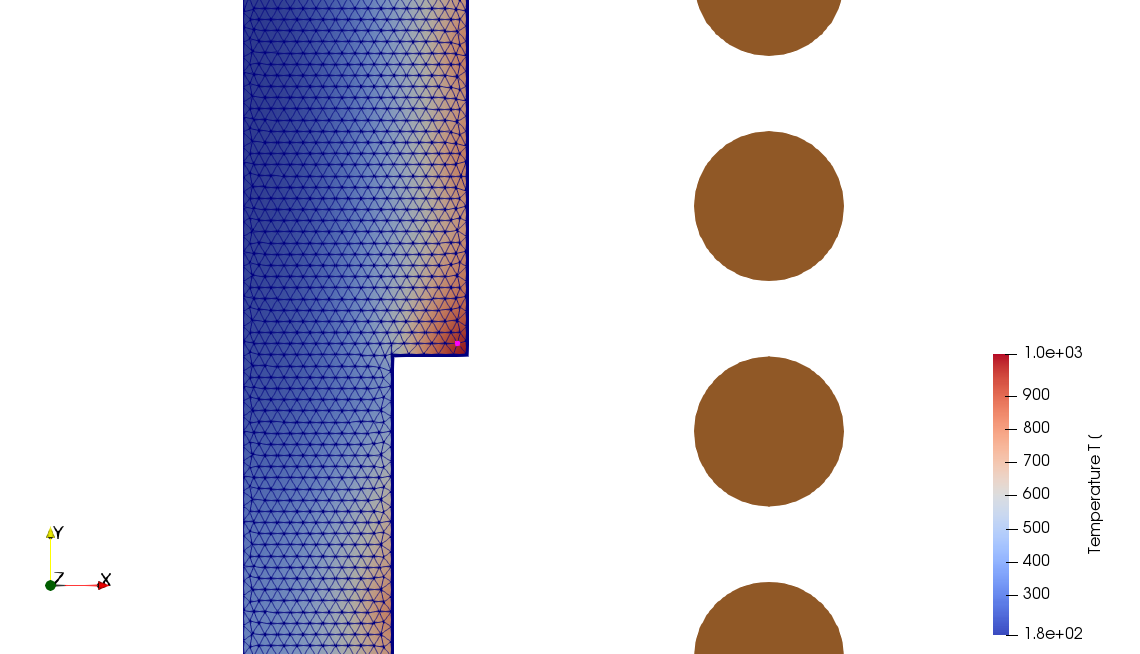
Cuando haya seleccionado el punto, seleccione el dominio de interés (parte extraída o dominio computacional completo), abra el filtro Plot Selection Over Time y haga clic en Apply.
Todos los resultados disponibles se representarán junto a los resultados de la simulación como valores dependientes del tiempo.
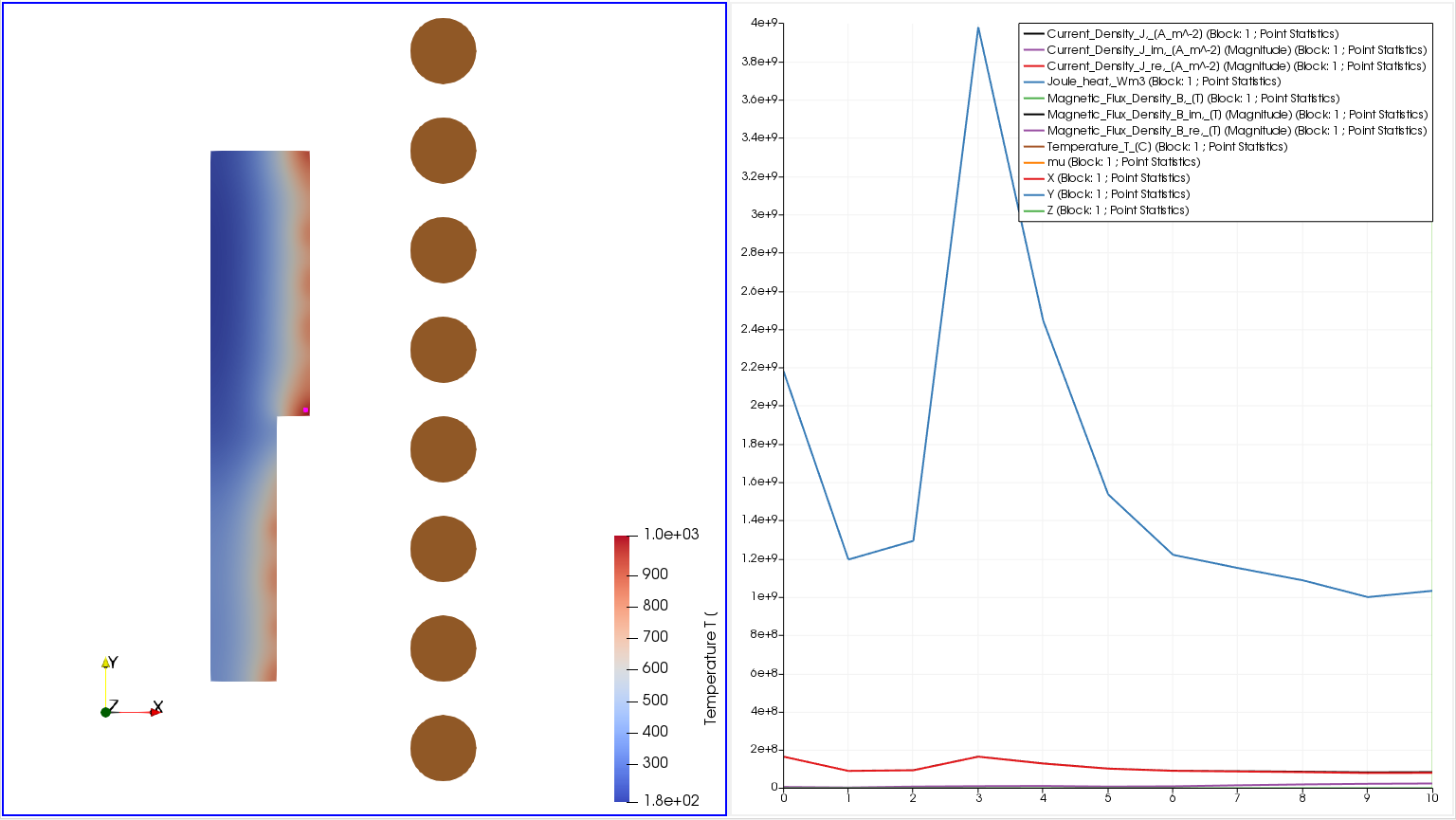
Para cambiar entre diferentes resultados o trazar un gráfico específico, seleccione la ventana con gráficos y en la ventana PlotSelectionOverTime1 Properties bajo Series Parameters seleccione sólo las Variables como Temperatura y pulse Apply para trazar el nuevo gráfico dependiente del tiempo.
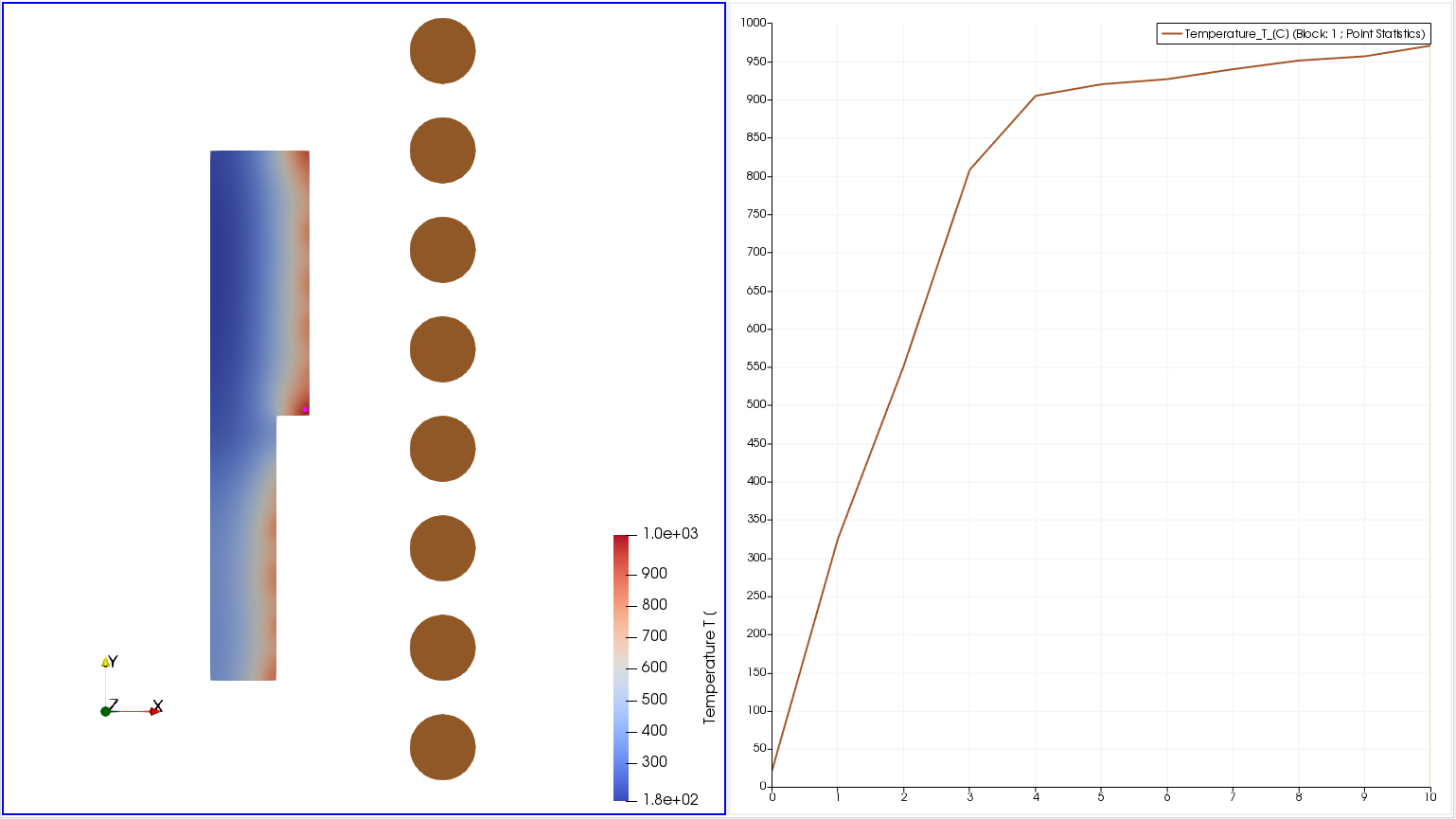
Plot Over Line
Plot Over Line permite trazar los resultados a lo largo de una línea dibujada a través del dominio computacional.
Para usar Plot Over Line, seleccione el dominio de interés (parte extraída o dominio computacional completo), abra el filtro Plot Over Line y haga clic en Apply.
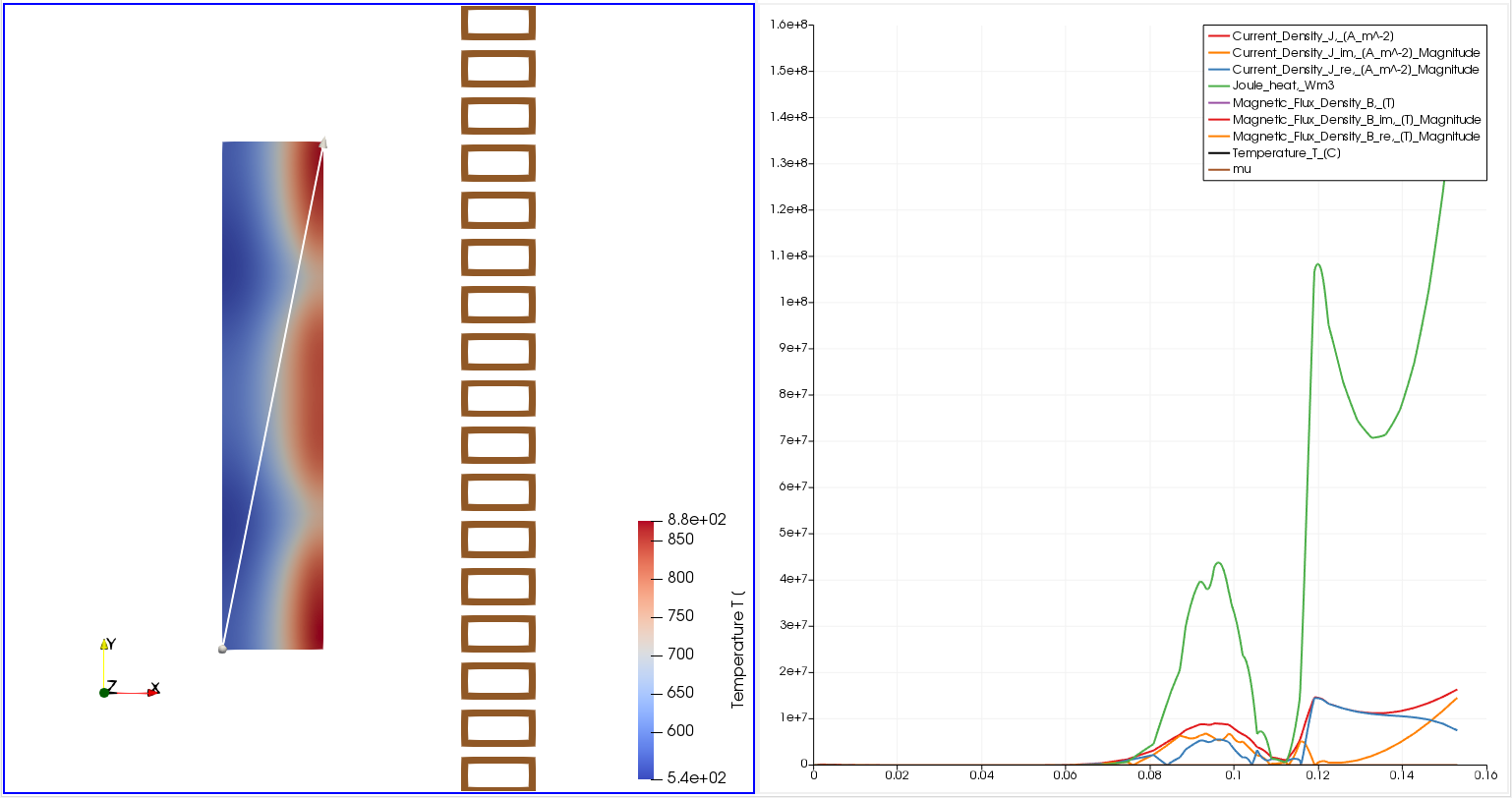
Para cambiar entre diferentes resultados, seleccione la ventana con gráficos y en la ventana PlotOverLine1 Properties bajo Series Parameters seleccione sólo las Variables como Temperatura y pulse Apply para trazar el nuevo gráfico temporal.
IMPORTANTE: Puede ajustar la línea utilizada para trazar el gráfico moviendo su punto inicial y final.
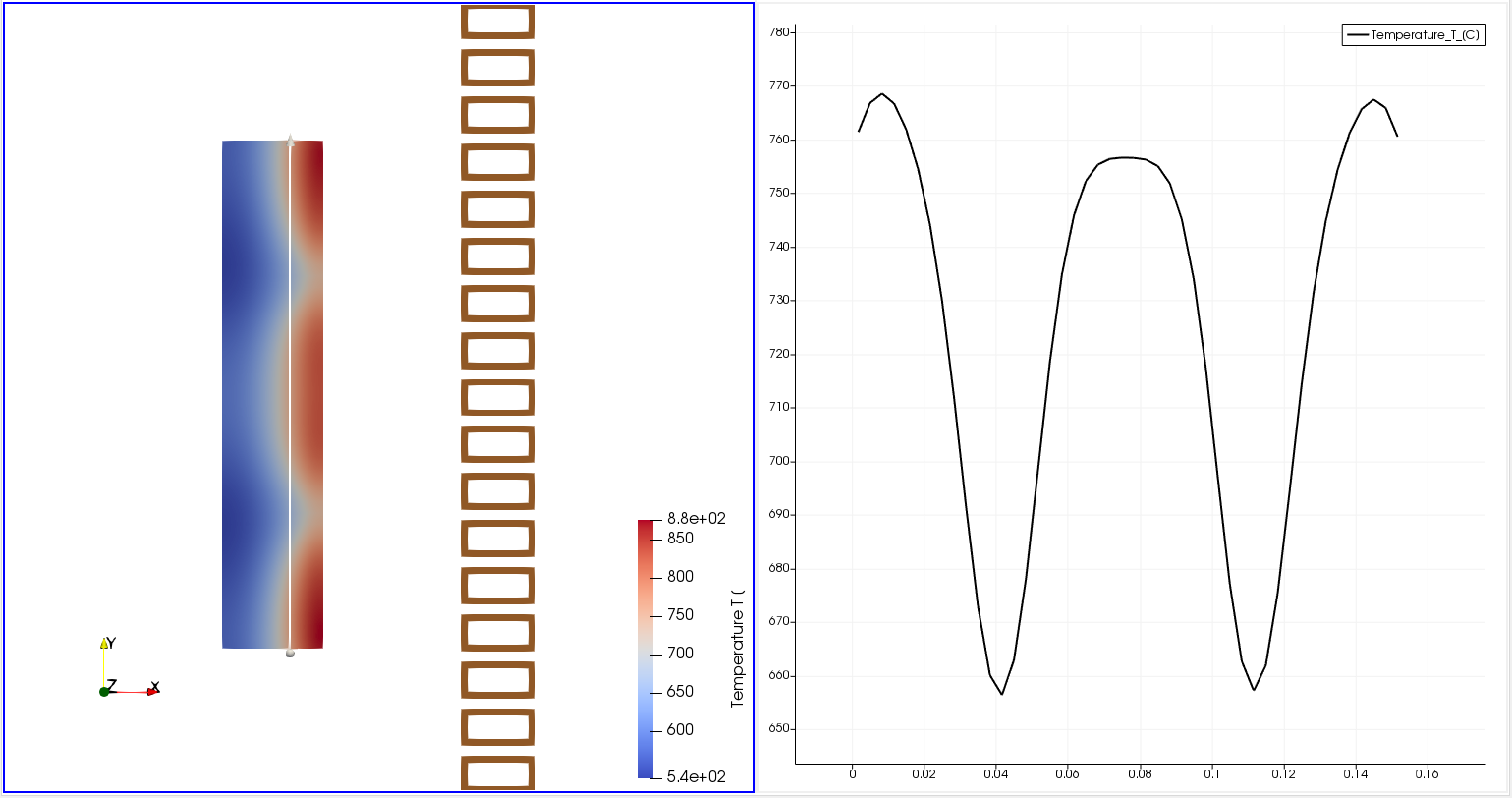
Zona endurecida
Puede visualizar la zona endurecida con el filtro Hardened Profile. Es necesario crear una zona separada en la que la temperatura supera en cualquier momento la temperatura de austenización.
Para utilizar Hardened Profile, seleccione el dominio de interés (pieza de trabajo), abra el filtro Hardened Profile y haga clic en Apply.
IMPORTANTE: En la lista de objetos del lado izquierdo, haga clic en el icono del ojo junto a la pieza de trabajo para activar su visibilidad y ver la zona templada.
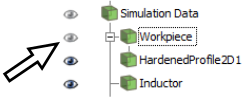
Se creará un bloque separado. Puede cambiar su color en la pestaña de propiedades de la izquierda con Editar color.
Resultado final:
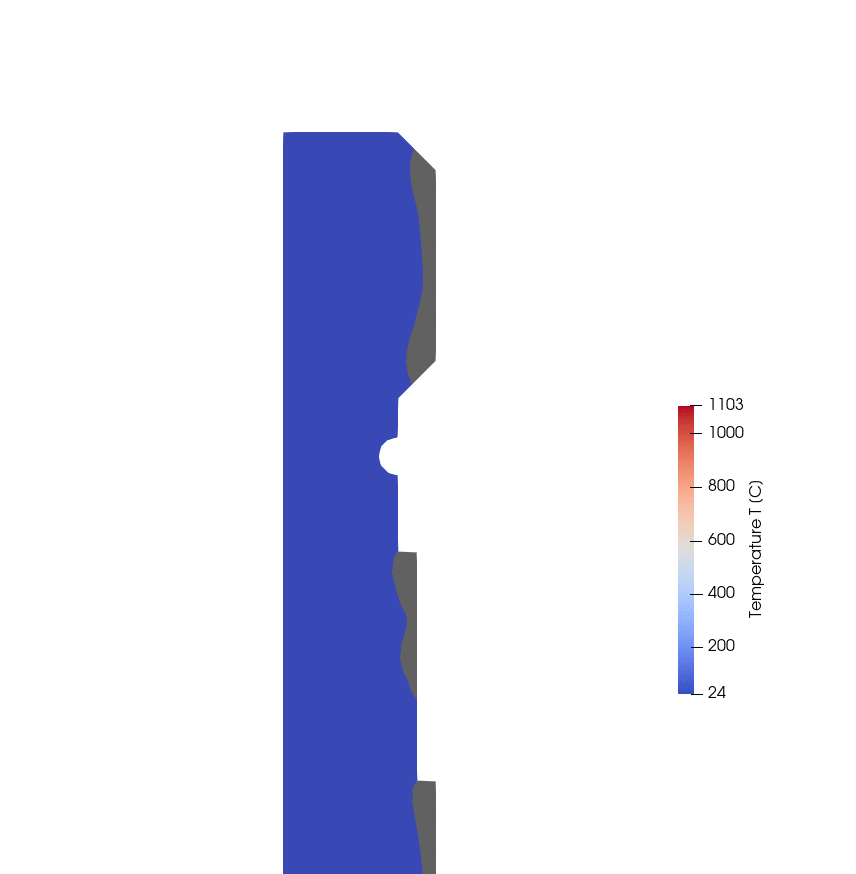
Para los casos de 3D, una vez que haya vuelto a activar la visibilidad de la pieza de trabajo, le sugerimos que cambie su modo de representación (en la parte superior) a Feature Edges:
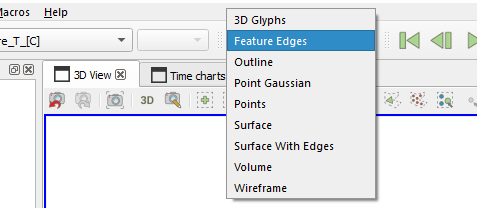
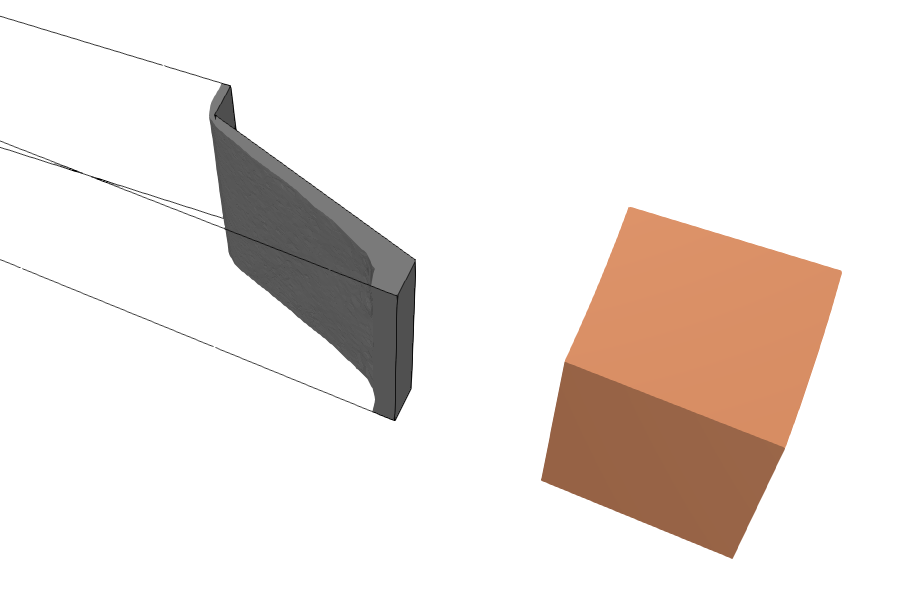
La temperatura de austenización por defecto es de 800 degC - ¡averigüe y modifique la temperatura de temple en función de su material!
Cambie la temperatura de austenización en la ventana HardenedProfile1 Properties en Value Range.
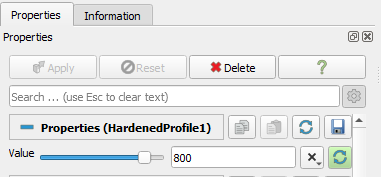
Gráficos de tiempo
Una vez que haya abierto ParaView se crearán dos diseños, Vista 3D y Gráficos de tiempo. Este segundo diseño contiene varios parámetros del archivo .csv trazados en el tiempo que muestran cómo la potencia, la tensión o cualquier otro parámetro cambia con el tiempo.
Tras cambiar a la vista de gráfico, verá cuatro gráficos predeterminados que muestran diversos parámetros. Puede crear gráficos personalizados editando el Script en la ventana de propiedades.
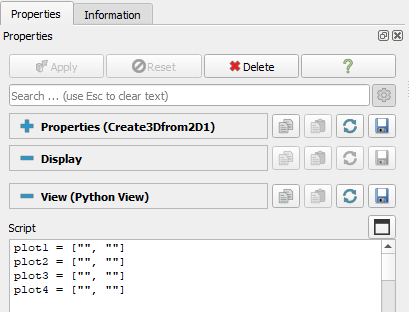
- Seleccione la vista haciendo clic en cualquier lugar de la misma.
- Ir a la ventana Script en el panel propiedades.
- Introduzca el nombre del dominio entre las primeras comillas.
- Introduzca el nombre del parámetro del archivo .csv en las segundas comillas.
- Haga clic en cualquier parte del gráfico para actualizarlo.
Ejemplo:
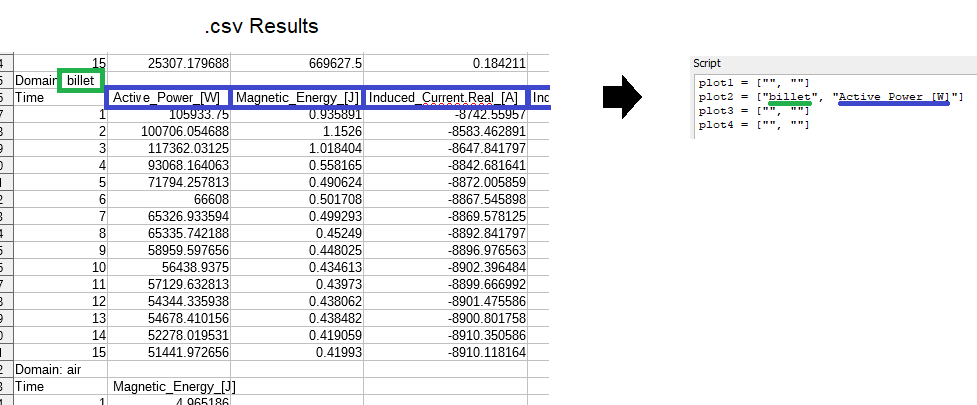
plot1 = ["", ""]
plot2 = ["billet", "ActivePower[W]"]
plot3 = ["", ""]
plot4 = ["", ""]
IMPORTANTE: Asegúrese de que no hay espacios al principio ni al final de los nombres, y que tiene ambas comillas, de lo contrario no se creará el gráfico.