Templates
Simulation consists of creating geometry and its mesh, defining physical parameters, and, after running calculations, post-processing the results into suitable quantities and graphics.
If you are new to simulation and CENOS, we suggest to start with predefined geometry templates, as they will focus more on the structure and basics of the simulation.
Alternatively, you can use your CAD file or create geometry from scratch.
Select the geometry building approach
To use geometry templates, click Template in the CENOS home window.
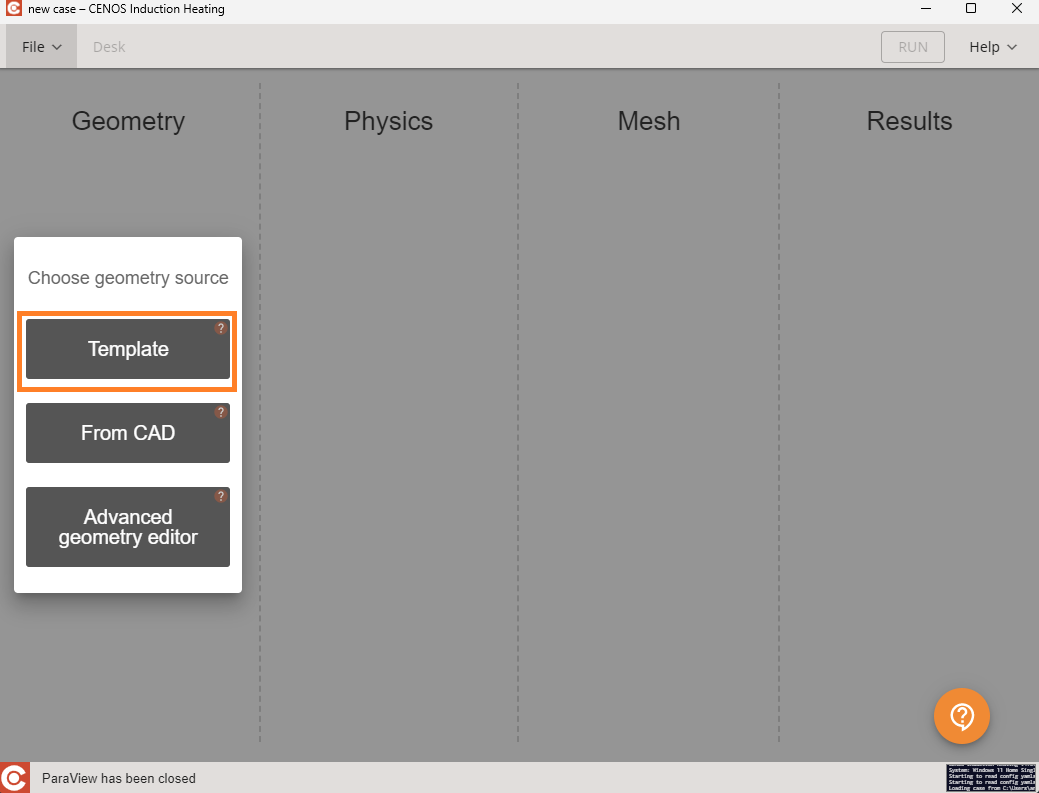
Templates automatically define the non-critical parts of the simulation setup and offer new users a preset simulation physical and geometrical values to get a view on how simulations are defined, to leave you with only the important decisions.
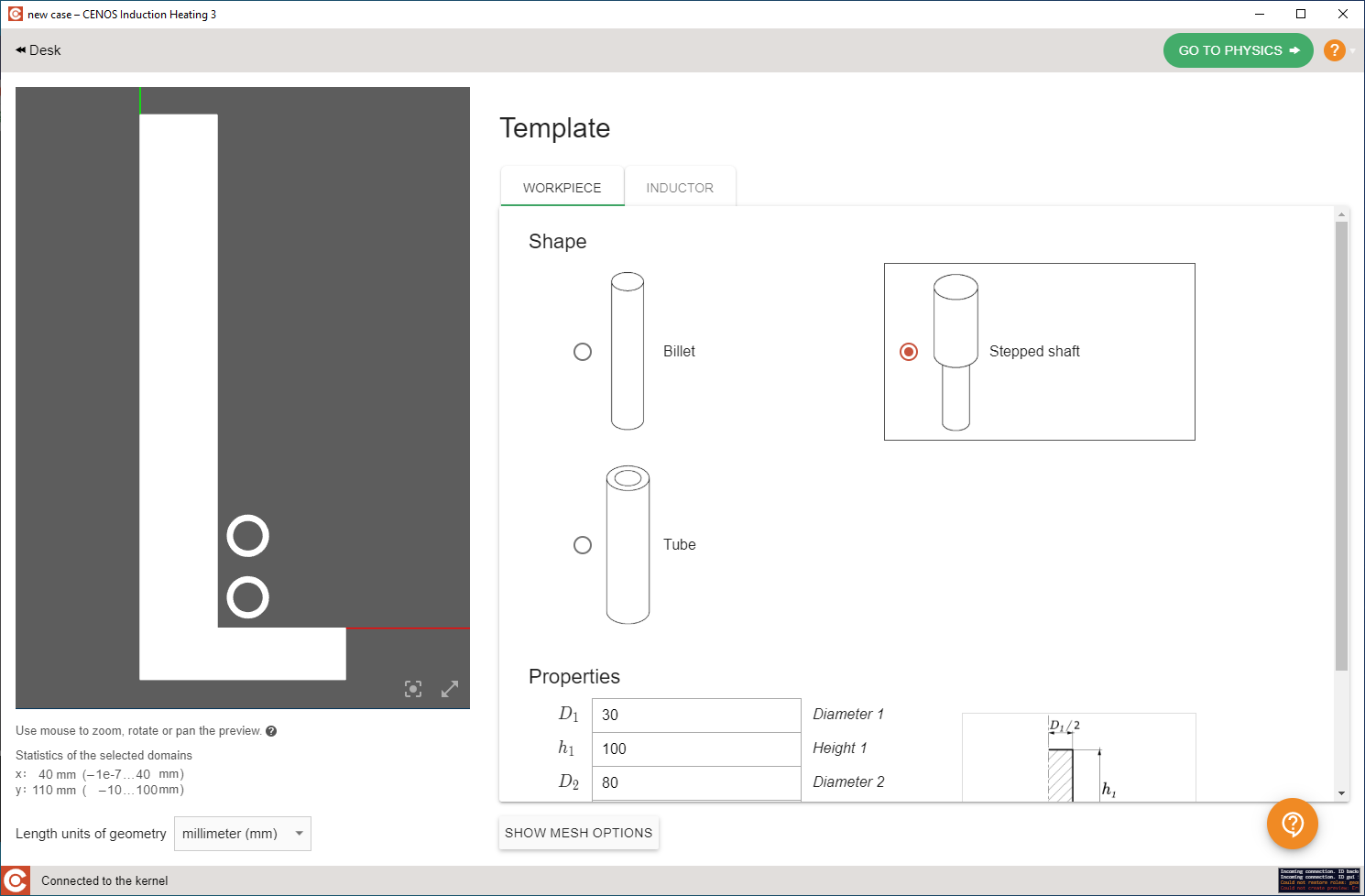
Define units
On the Create Geometry window in the left lower corner click select units of your geometry.
Choose template
Under WORKPIECE and INDUCTOR tabs choose the template geometry that suits your system for simulation domains.
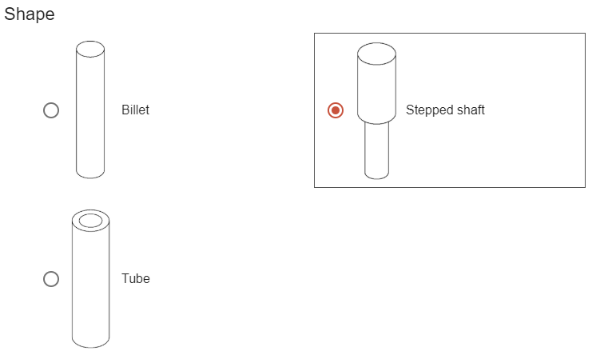
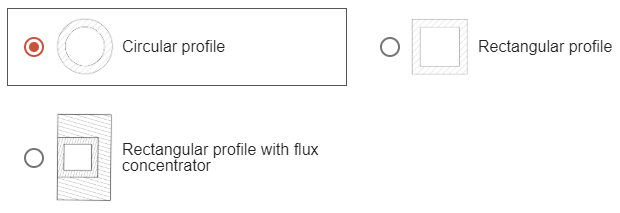
Enter geometrical properties
Enter the geometrical properties such as diameter, height, thickness, etc. to define your geometry.
For reference on how to input the geometrical properties take a look at the sketch next to it!
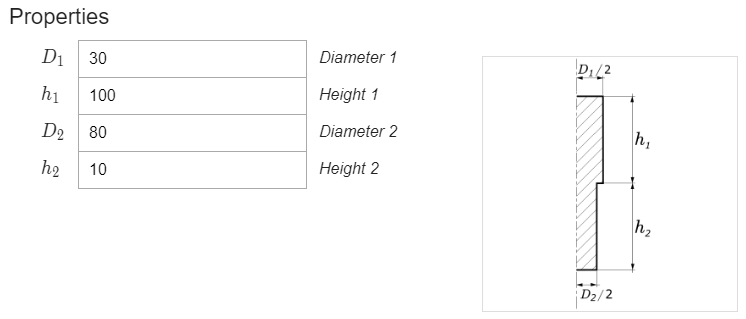
When done, switch to physics setup by clicking GO TO PHYSICS in the upper right corner of the screen.
Define simulation parameters
Enter physical parameters
In the SIMULATION CONTROL window define global parameters such as frequency, calculation time, etc.
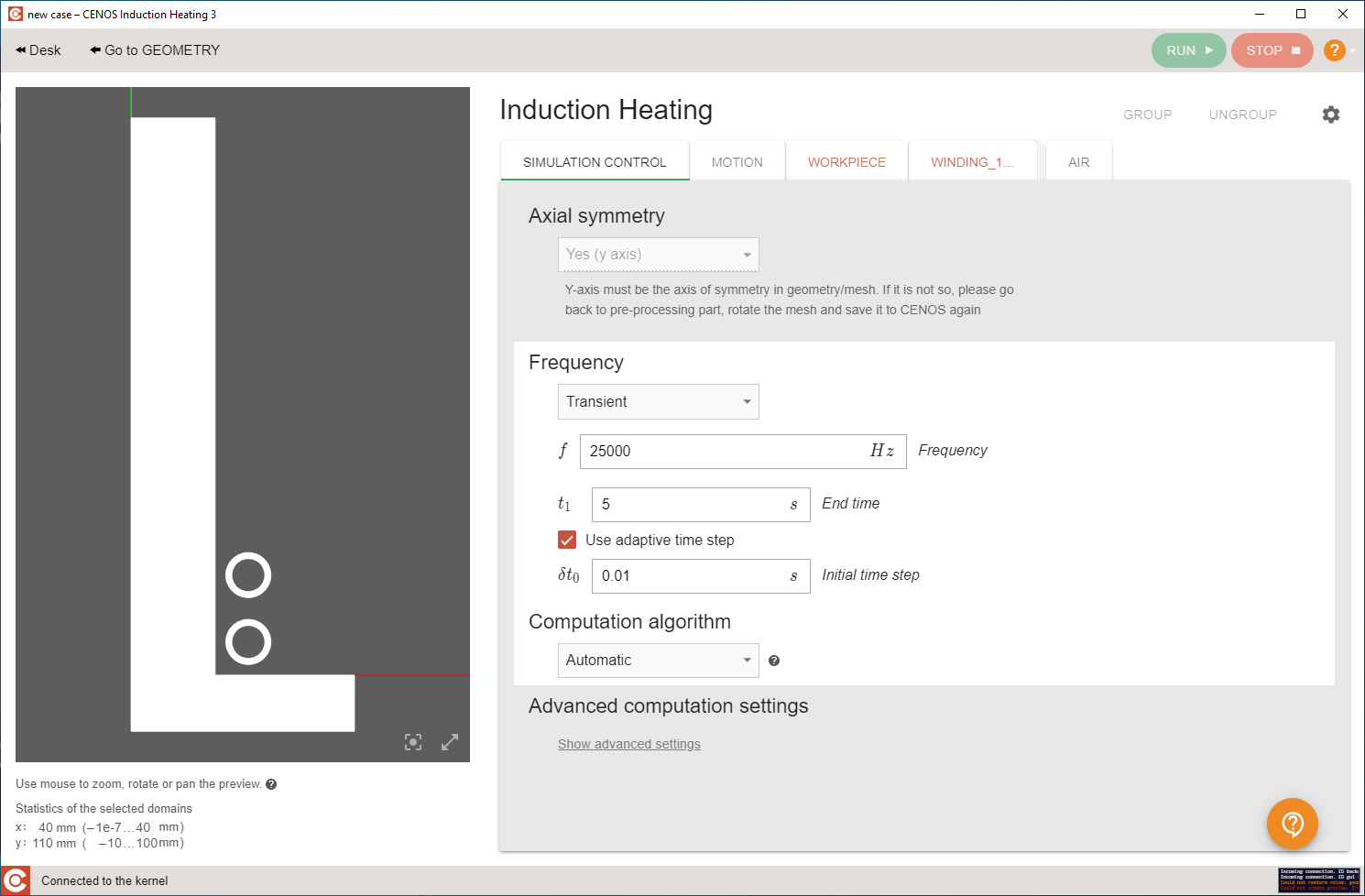
In the SIMULATION DOMAIN windows such as WORKPIECE and WINDINGS define the physical parameters of each domain like material, heat exchange, current etc.
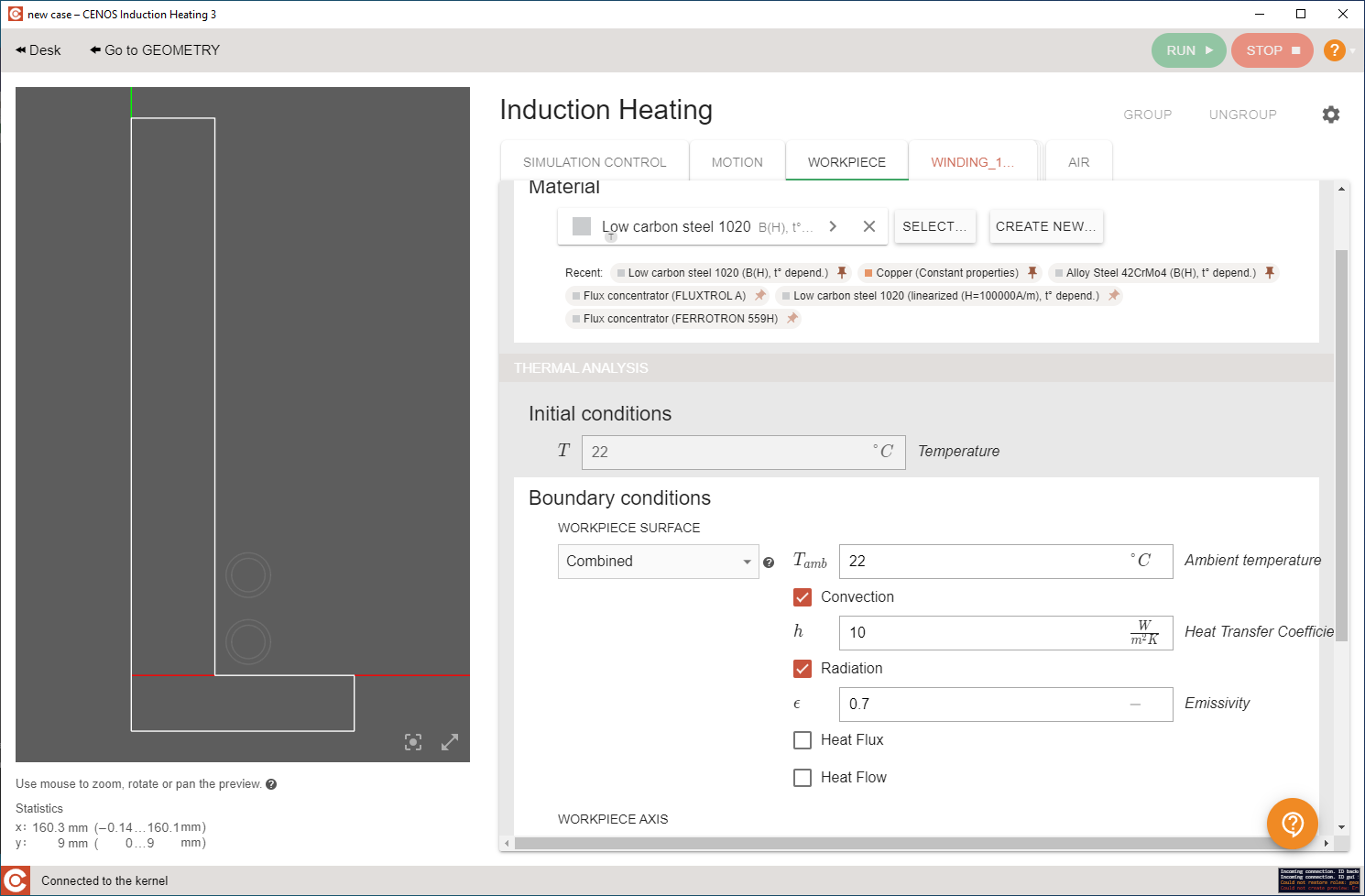
Run the simulation
Once the simulation has been set up, click RUN in the upper right corner of the CENOS screen.
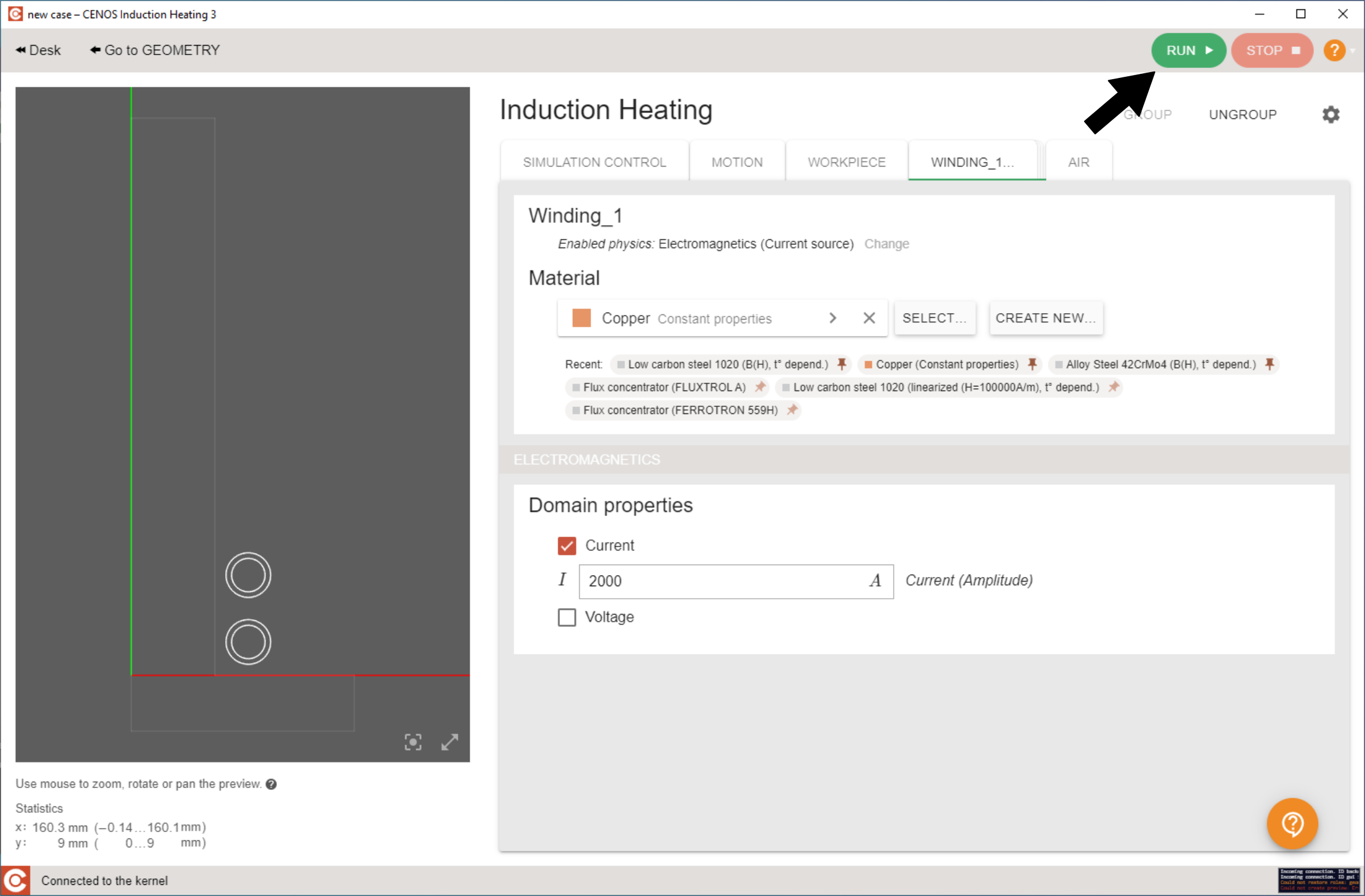
Post-processing
At the end of the calculation the post-processing tool ParaView will automatically open with a pre-set temperature state, and you will be able to see the temperature field distribution in the workpiece in the last time step.
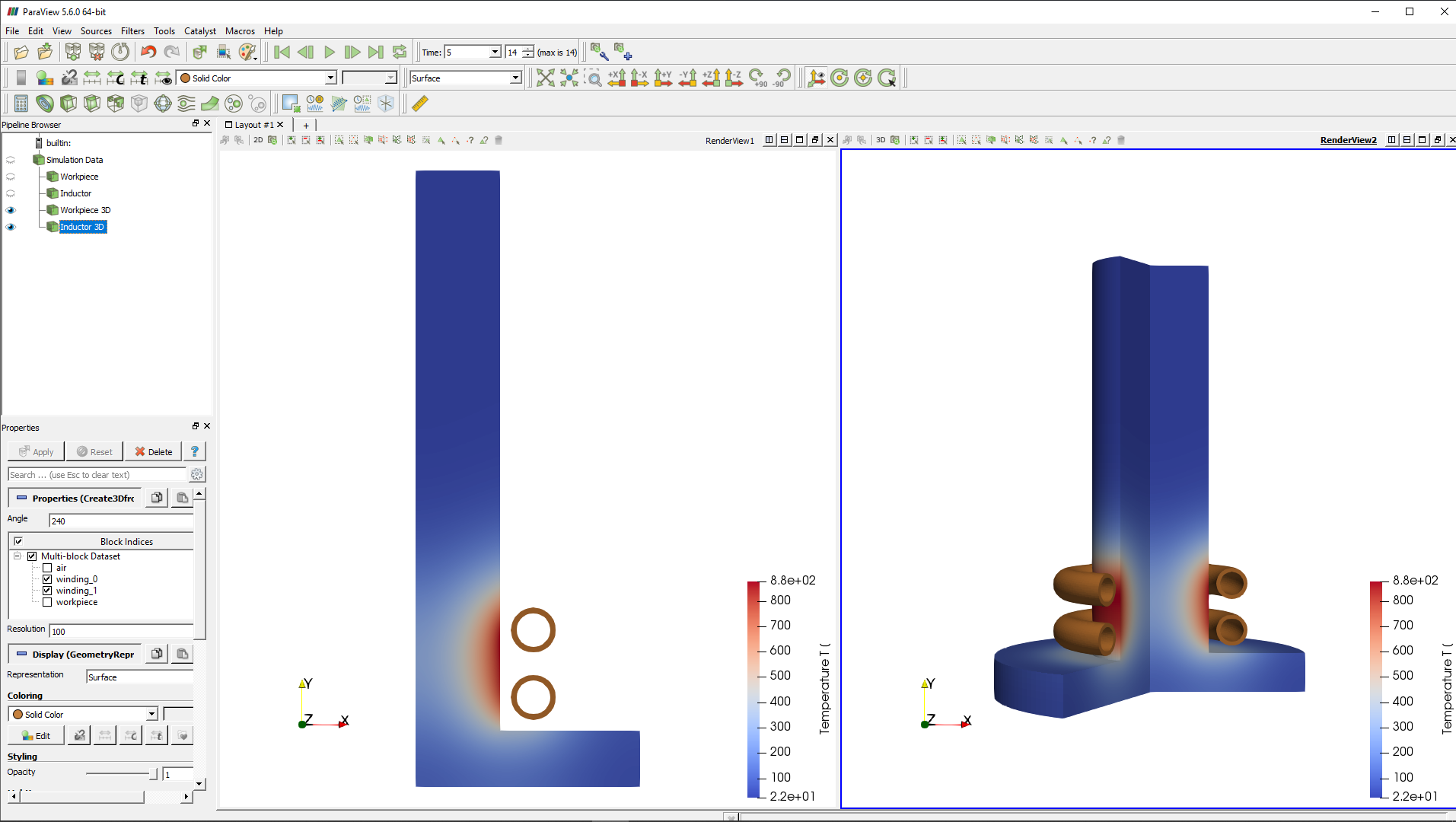
To learn more about result manipulations, visit our result evaluation.
Integral values
For integral values such as apparent power, induced heat and complex voltage you can use the .csv file, which comes along with the visual results. You can access it through Note button next to the Visualization block Play button.