Endurecimiento por barrido de un eje estriado
Ejes, cremalleras de dirección, engranajes helicoidales y otras piezas mecánicas largas o extendidas están siendo ampliamente utilizadas en áreas de automoción, aeroespacial y muchas otras industrias en diferentes montajes mecánicos.
Para fabricar estas piezas, es necesario endurecerlas para mejorar la dureza y la resistencia al desgaste, y para aumentar la vida útil a la fatiga. La mejor forma de endurecer estas piezas es mediante el endurecimiento por inducción. Proporciona un endurecimiento selectivo, que aumenta la eficacia del sistema y disminuye las distorsiones térmicas de la pieza.
En este artículo vamos a aprender a construir un sencillo proceso de endurecimiento por escaneado de un eje estriado utilizando el software de simulación CENOS Induction Heating.
La configuración consiste en un inductor de 2 devanados y un eje de acero de bajo contenido en carbono AISI 1020. En la simulación se consideran 4 kHz de frecuencia y 11 kA de corriente, así como pérdidas térmicas del eje.
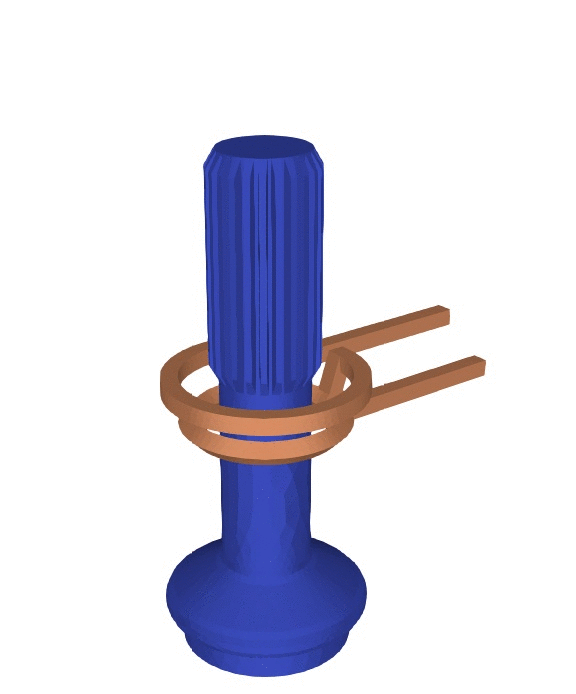
Descargue los archivos CAD utilizados en este tutorial aquí
1. Prepare su geometría
La geometría es el principio y la piedra angular de toda simulación, así que tenemos que empezar por preparar nuestra geometría para la simulación.
1.1 Importar los archivos CAD
Primero tenemos que seleccionar el enfoque de creación de geometría. En la ventana de inicio de CENOS, haga clic en From CAD.
Haga clic en el ícono de carpeta para seleccionar los archivos CAD que desea importar.
Seleccione los archivos STEP de su sistema y pulse Abrir para importarlos a CENOS.
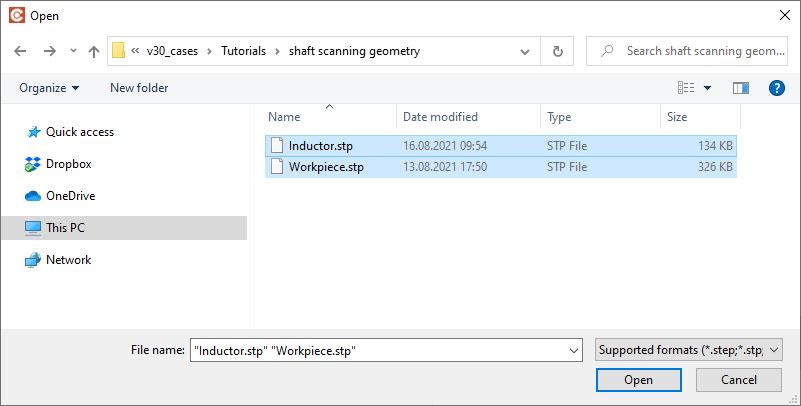
Para este ejemplo hemos importado 2 archivos STEP diferentes. También puede importar ambos en un único archivo STEP (ensamblaje), ¡realmente no hay ninguna diferencia en la simulación!
1.2 Generar caja de aire
Una vez cargados los archivos CAD, CENOS le preguntará si desea generar automáticamente la caja de aire (entorno ambiental alrededor de su sistema). Haga clic en Yes y, a continuación, en CONTINUE.
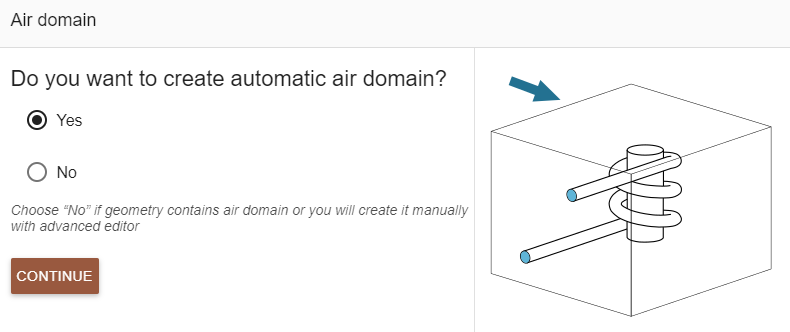
Seleccione los terminales de su inductor como referencia y haga clic en CREATE AIR para generar automáticamente la caja de aire.
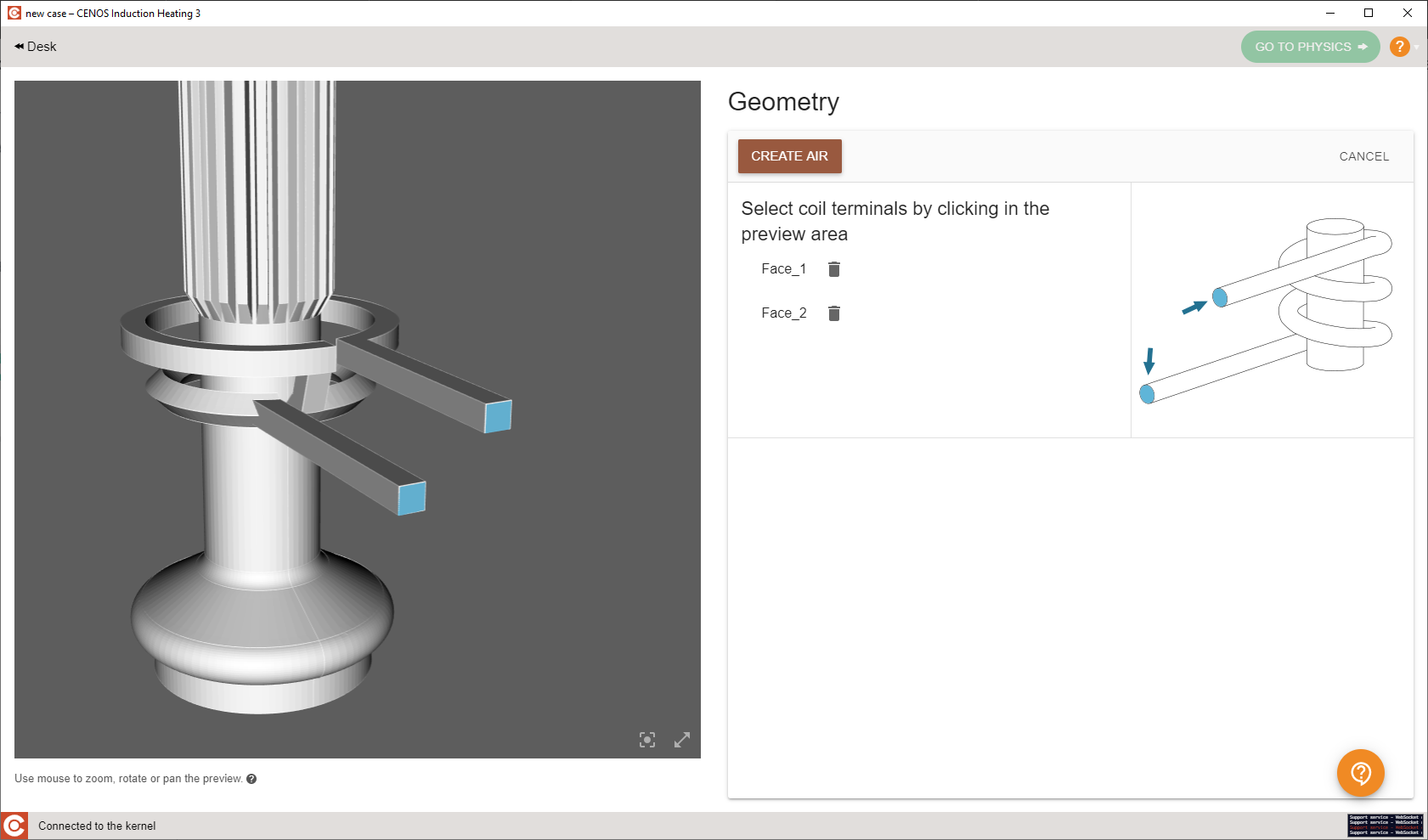
1.3 Definir grupos
Una vez generada la caja de aire, será redirigido a la ventana de creación de grupos. Aquí verá una lista de grupos que necesita definir para Su sistema, como cuál es la pieza de trabajo, dónde están los terminales del inductor, etc.
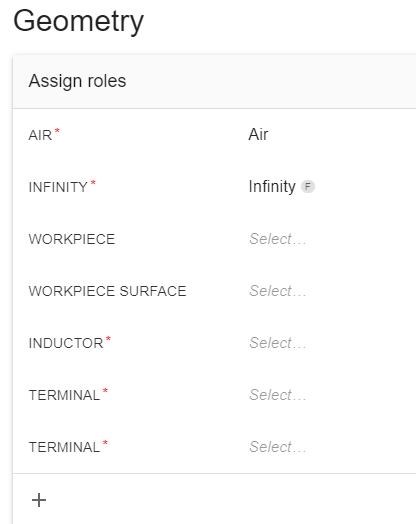
Seleccione el grupo (en este ejemplo, workpiece), seleccione el volumen correspondiente a la pieza de trabajo de la lista o directamente de la pantalla, y haga clic en ASSIGN Workpiece.
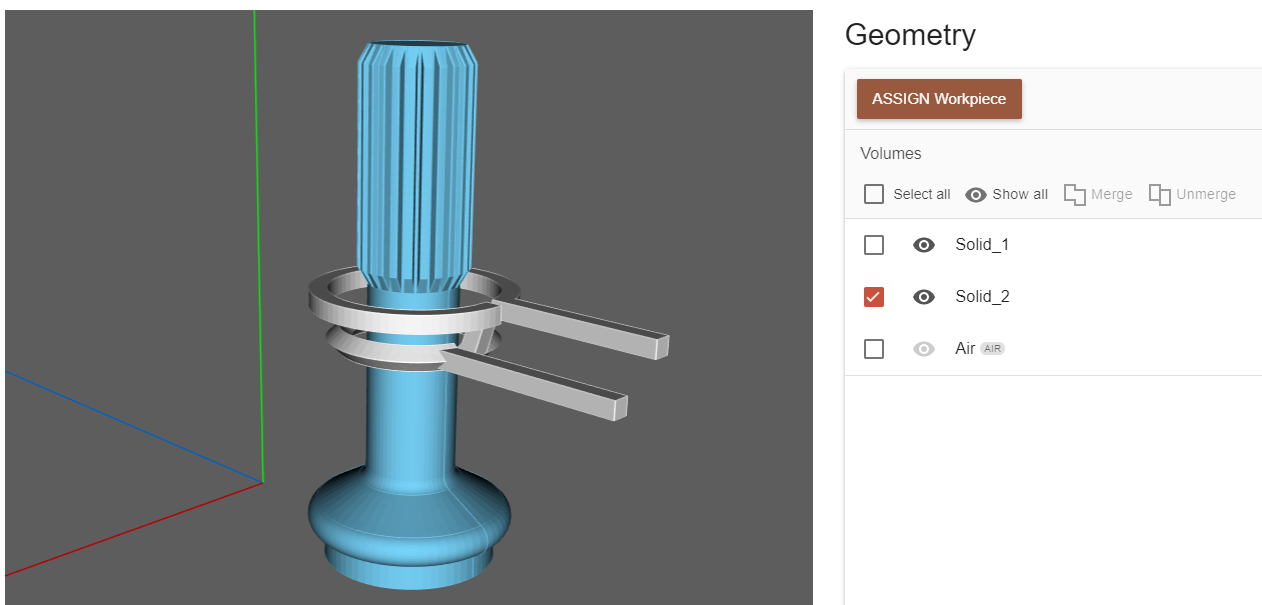
Define del mismo modo el resto de los grupos.
Puedes cambiar el nombre de cada grupo haciendo clic en el botón editar situado junto al nombre.
Una vez listo, haz clic en GO TO PHYSICS para ver la definición de física.
2. Definir la física
Será redirigido a la ventana Física, donde están las definiciones físicas. A la izquierda puedes ver la ventana de vista previa de su geometría, del lado derecho observará las definiciones físicas correspondientes. Puede navegar por los paámetros de física a través de las pestañas de dominio encima de las definiciones físicas.
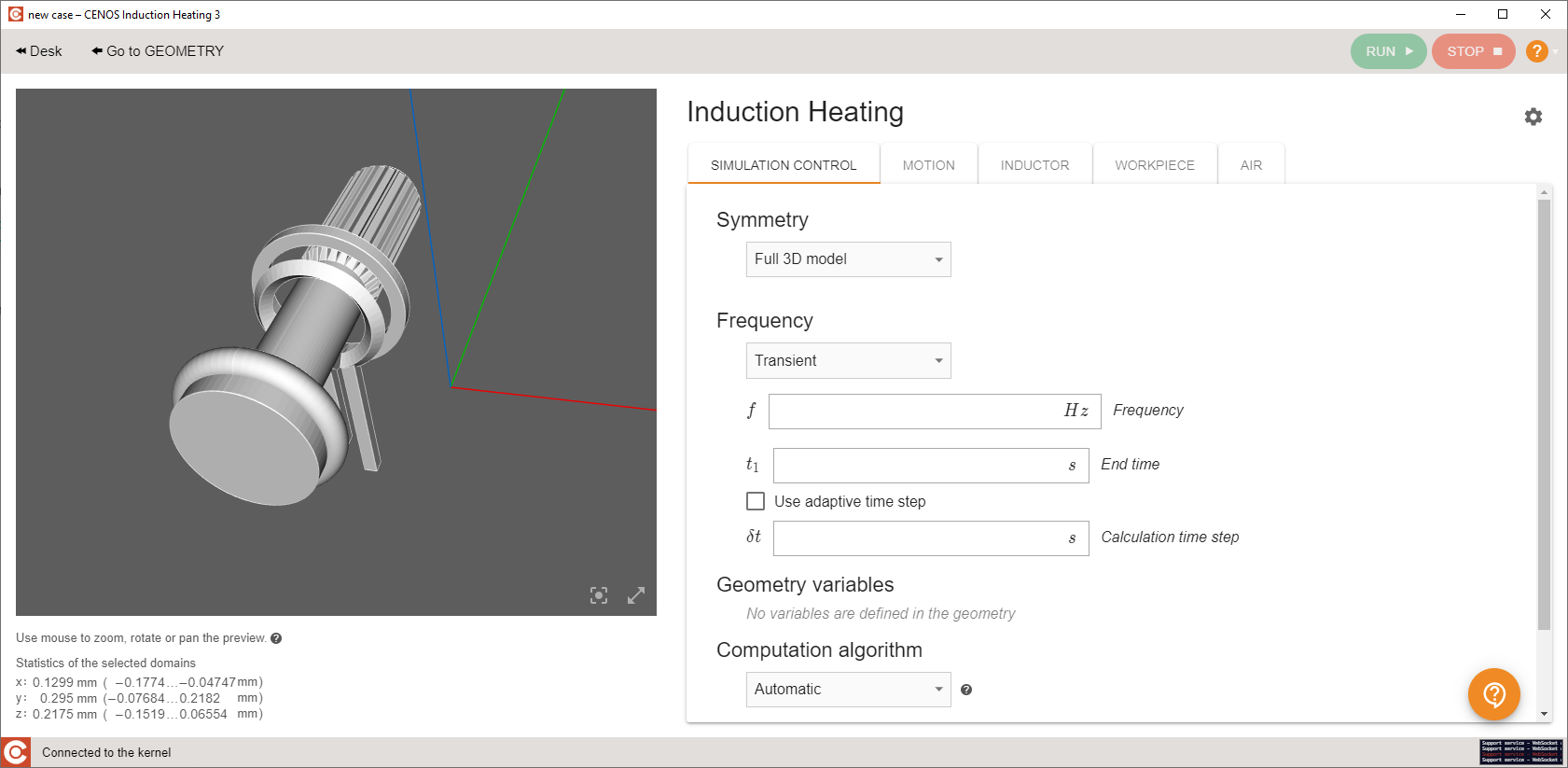
2.1 Control de la simulación
En la ventana de SIMULATION CONTROL defina la simulación como transitoria con 4 kHz en frecuencia, 17 s en tiempo final y 0,25 s en pasos de tiempo. Para Algoritmo de cálculo elija Fast.
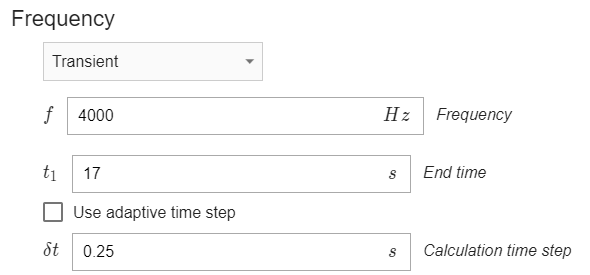
2.2 Eje estriado
Seleccione SHAFT en la barra Dominio. En Material, haga clic en SELECT... y elija Acero bajo en carbono 1020 (B(H), dependiente).
En ANÁLISIS TÉRMICO para WORKPIECE SURFACE1 elija Combinado - marque las casillas Convection y Radiation e introduzca 15 para Convección y 0,8 para Radiación.
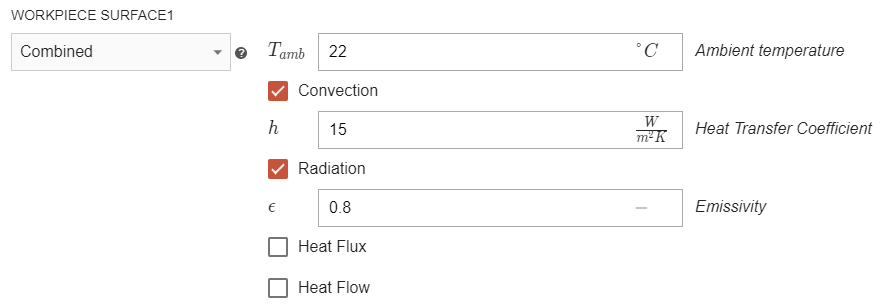
2.3 Inductor
Cambie a INDUCTOR en Barra de dominio. Para Material elija Cobre (dependiente de la temperatura).
En ELECTROMAGNETICS elija Current (Amplitude) para TERMINAL1, Ground para TERMINAL2 e introduzca 11000 A como Corriente (Amplitud).
2.4 Escaneo
Cambie a la pestaña MOTION y haga clic en CREATE NEW MOTION para agregar movimiento.
Seleccione Complex motion como tipo de movimiento, Inductor como dominio que desea mover, e introduzca una velocidad de movimiento de 0,01 m/s en la dirección Y.
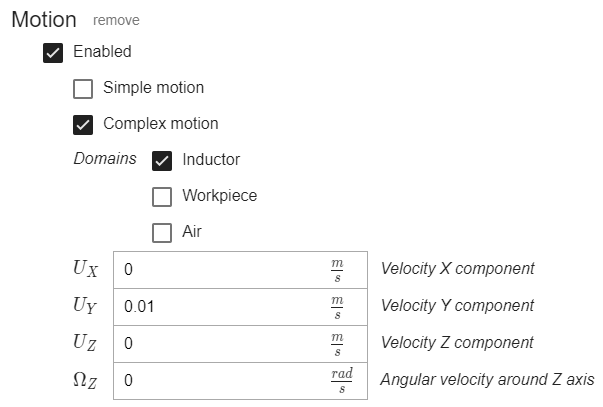
¡Con la definición de Movimiento ha terminado la configuración de la física! Haga clic en RUN para calcular su simulación.
3. Evaluar resultados
Al final del cálculo, nuestra herramienta de postprocesado ParaView se abrirá automáticamente con un estado de temperatura preestablecido, y podrá ver la distribución del campo de temperatura en la pieza en el último paso temporal.
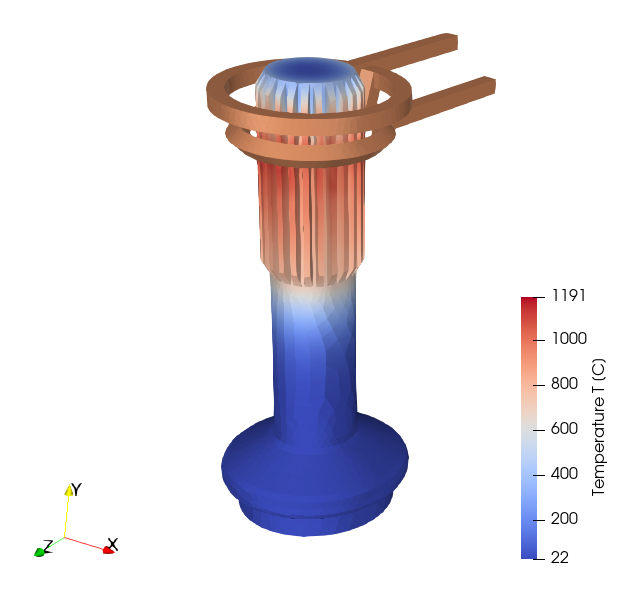
Los resultados pueden manipularse aún más utilizando los filtros de ParaView - obtenga más información en el artículo de CENOS evaluación de resultados.
Esto concluye nuestro tutorial de Endurecimiento de Escaneo de Ejes Estriados. Para cualquier recomendación o pregunta contacte con nuestro equipo de soporte.